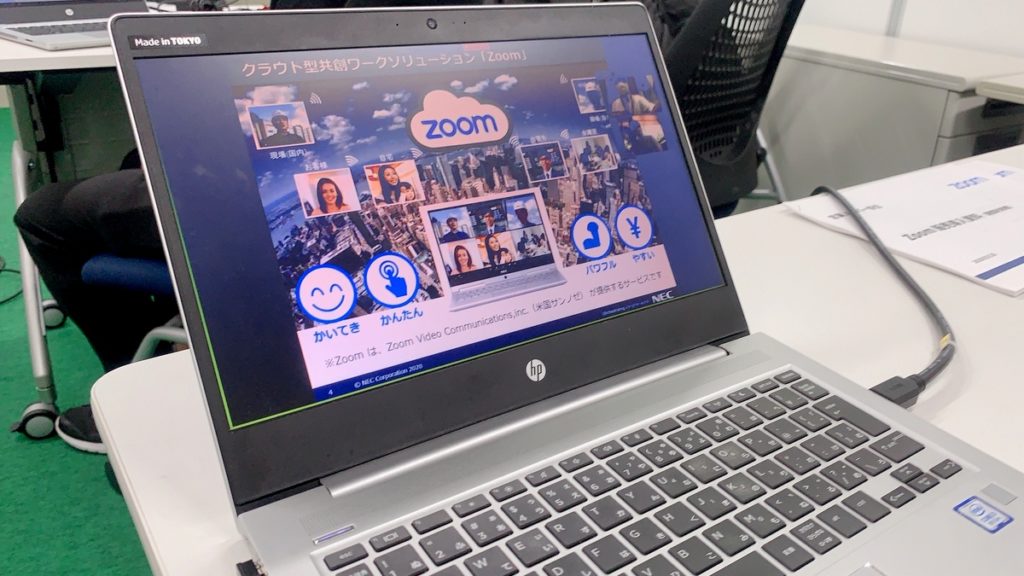今や私たちの生活に無くてはならない存在となった「オンラインミーティングツール」。その中でも多くの人が活用していると言われているのが「Zoom」です。
「Zoom」は当社が運営・オペレーションに携わる企業の会議や研修といったイベントでも、頻繁に使用されています。
普段、数名での打合せに使用していることから、慣れていると思っていた操作でも、数十人・数百人と集めて「Zoom ミーティング」を開催する場合は、予期せぬトラブルが起こることも…。
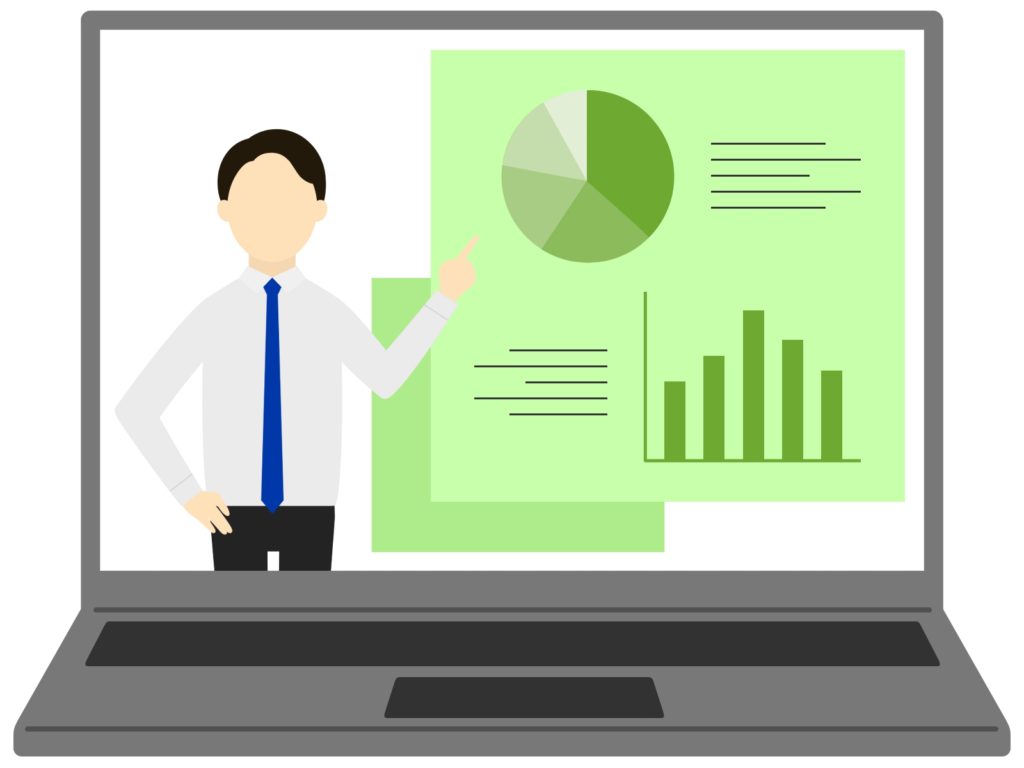
ここでは今後も活用の場が広がる「Zoom ミーティング」を安心して利用するため、主催者(ホスト)が覚えておきたい「セキュリティ設定」について解説します。
この記事の目次
第三者の会議乱入を防ぐには
ミーティングのロックを行う
ホストはセキュリティ設定により「ミーティングのロック」を行うことができます。
会議の参加者が揃った段階でロックしてしまえば、第三者が途中でミーティングに乱入することを防止できます。
設定方法
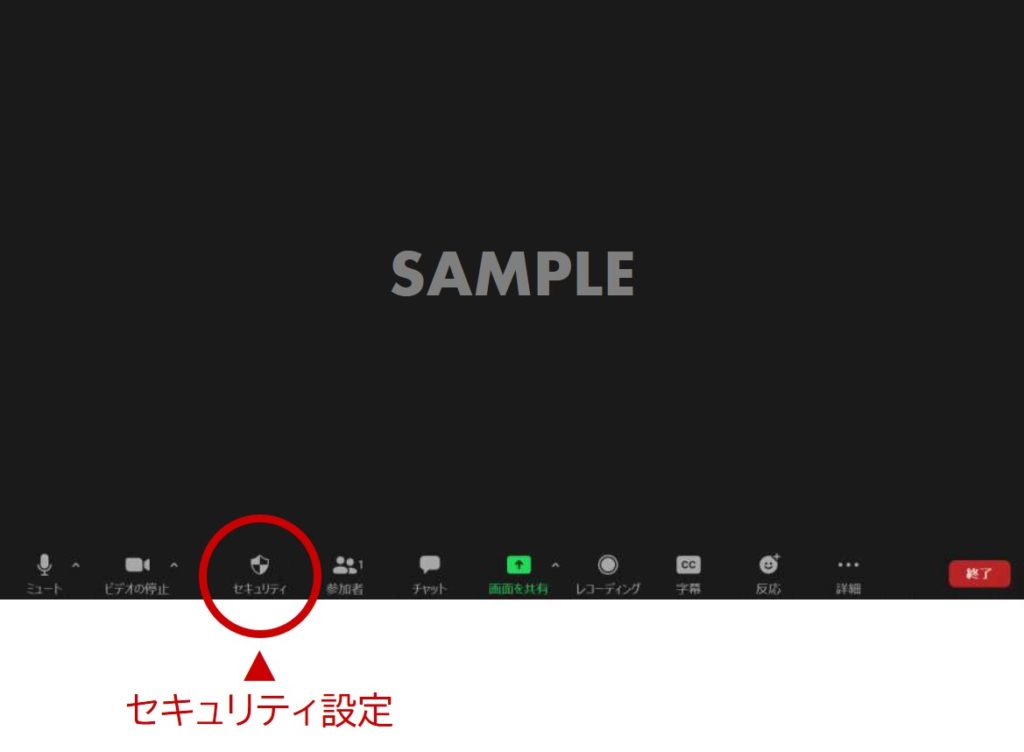
ミーティング画面で「セキュリティ」のアイコンをクリック。
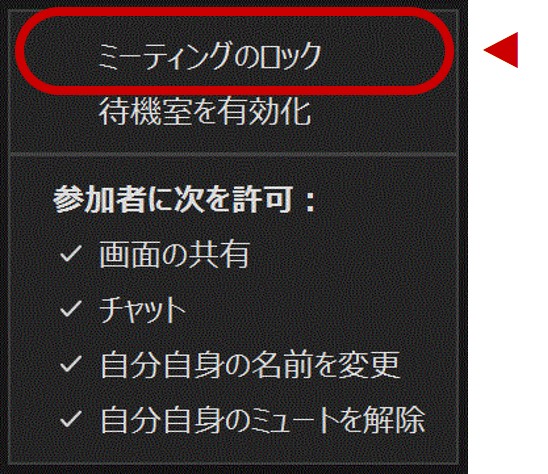
表示されたメニューの中から「ミーティングのロック」を選択します。
待機室を有効化する
「待機室を有効化」をクリックすると、参加者はミーティングIDを入力すると一旦「待機室」に入った状態となり、ホストから許可が出ないと会議に入室できません。
ホストは「待機室」にいるアカウントを確認し、参加者リストと照合したうえで会議の入室を許可します。
それにより万が一、第三者が不正にミーティングIDを知り得た場合でも、会議への乱入を防止できます。
設定方法
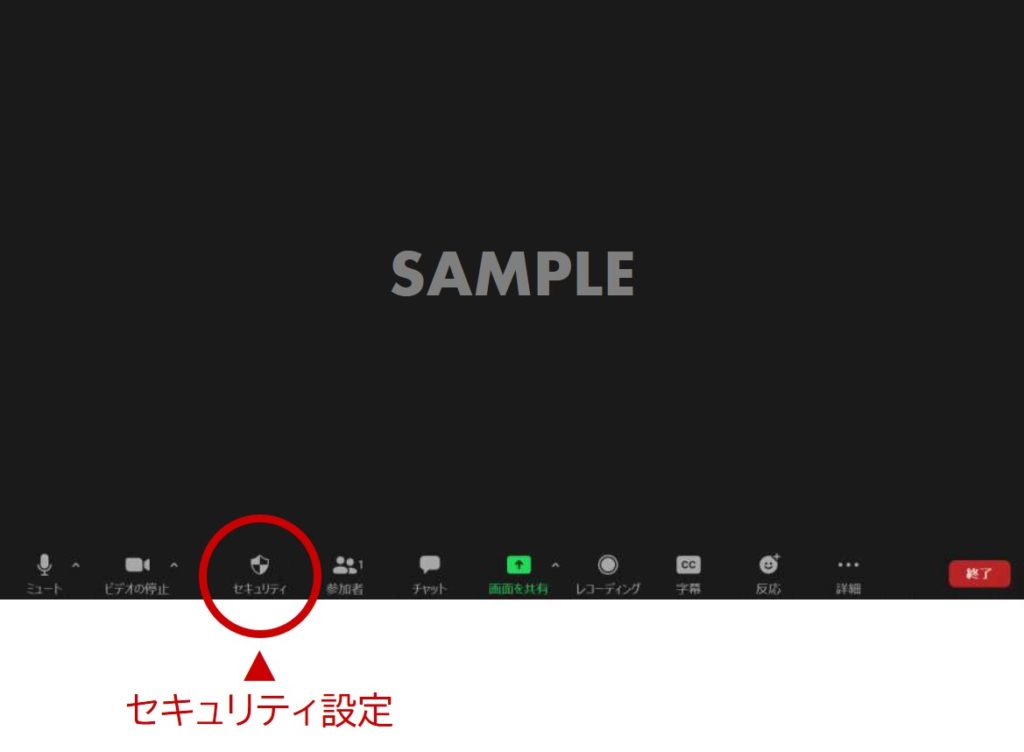
ミーティング画面で「セキュリティ」のアイコンをクリック。
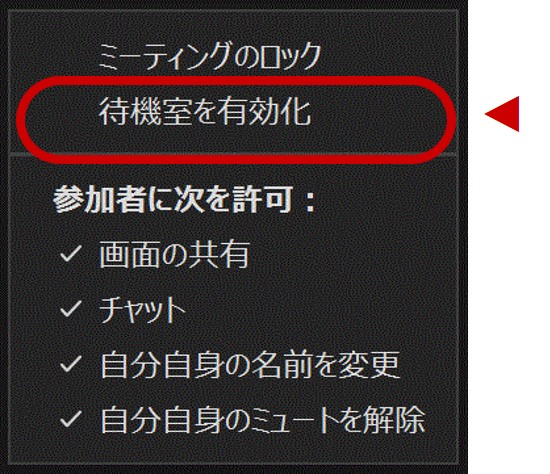
表示されたメニューの中から「待機室を有効化」を選択します。
参加者の統制を取るために
参加者の操作権限を限定する
オンラインミーティングにおいて欠かせない「画面の共有」機能ですが、時と場合によっては会議の進行をストップさせる場合があります。
例えば、操作に慣れない参加者が誤って画面共有をしてしまったり、画面共有を終了する方法が分からず時間を取られてしまうかもしれません。
そのような事態を防ぐため、必要に応じて参加者が行うことが出来る操作を限定しておくことをおすすめします。
設定方法
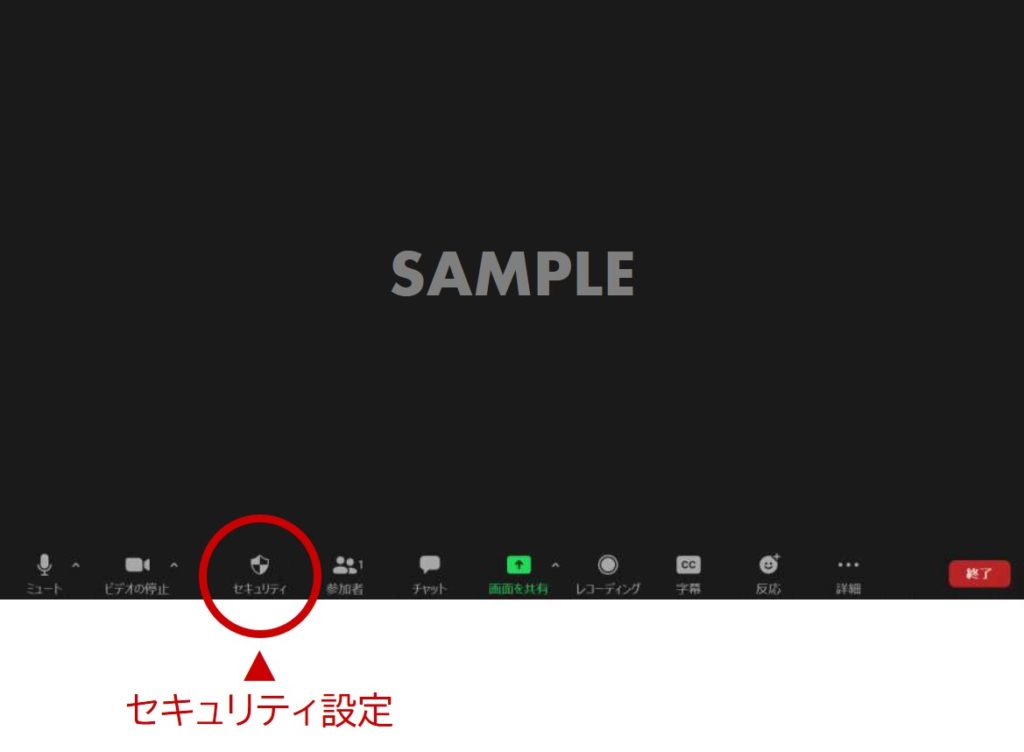
ミーティング画面で「セキュリティ」のアイコンをクリック。
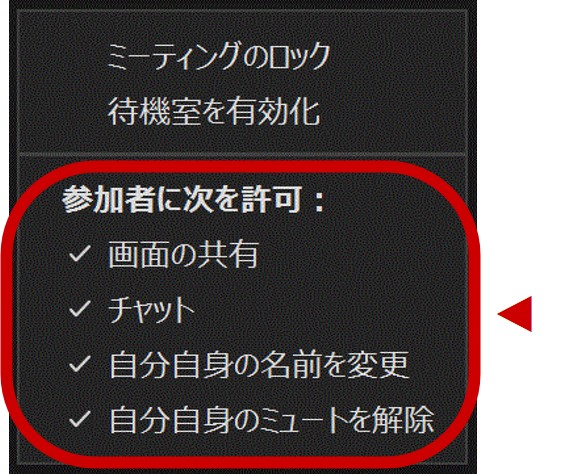
表示されたメニューの中から、参加者に操作を許可しないものはチェックマークを外します。
参加者ごとに操作をコントロールする
設定方法
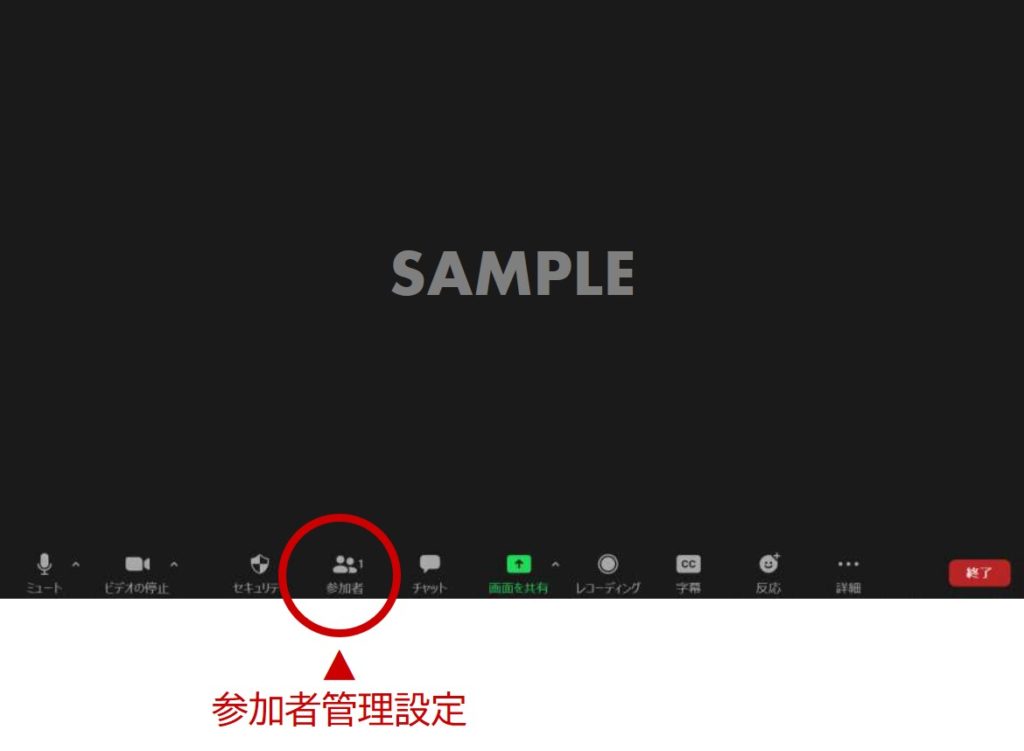
ミーティング画面で「参加者管理」のアイコンをクリック。

参加者一覧からアカウントを選択して、参加者を待機室に戻したり、削除(ミーティングから退出)操作が可能です。
また「ビデオの開始を依頼」から、参加者にカメラをONにするようアナウンスするなど、様々なコントロールが可能です。
その他のおすすめ機能~活発な意見交換を促す
ブレイクアウトルーム
「ブレイクアウトルーム」とは、Zoom ミーティングの参加者をグループ分けし、個別に意見交換を行うセッション(ルーム)を作る機能です。
参加者が多くなって受け身になりがちなミーティングでも、意見交換の場を設けることで発言しやすくなり、能動的な参加を促すことができます。
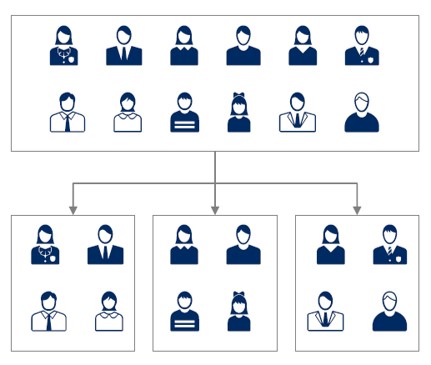
設定方法
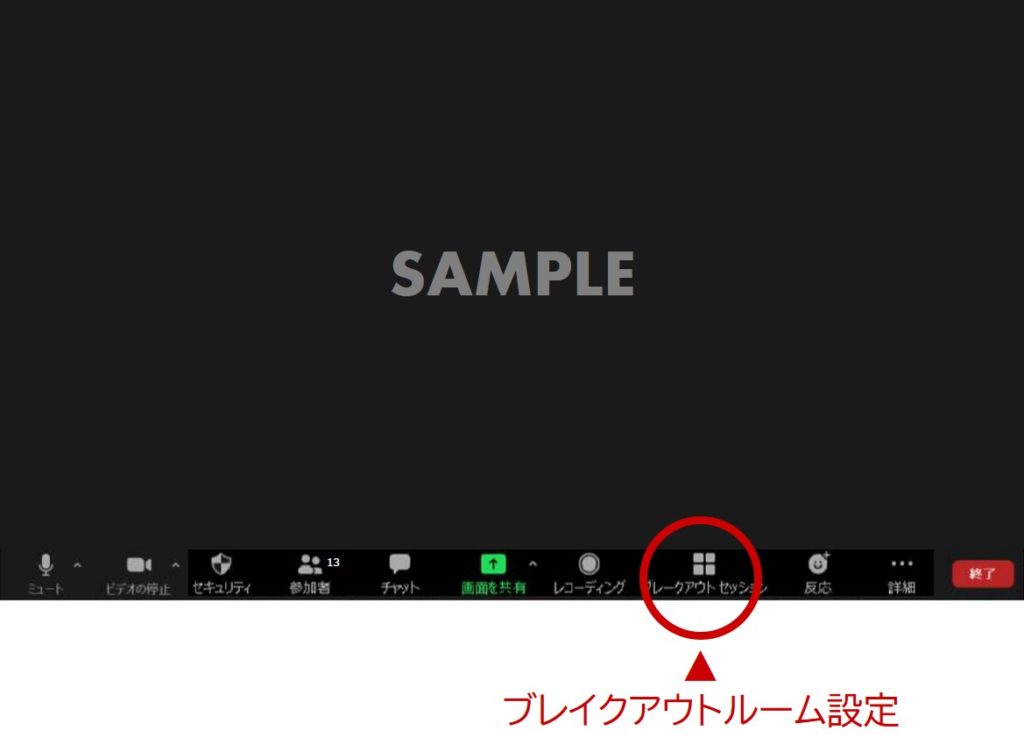
ミーティング画面で「ブレイクアウトルーム」のアイコンをクリック。
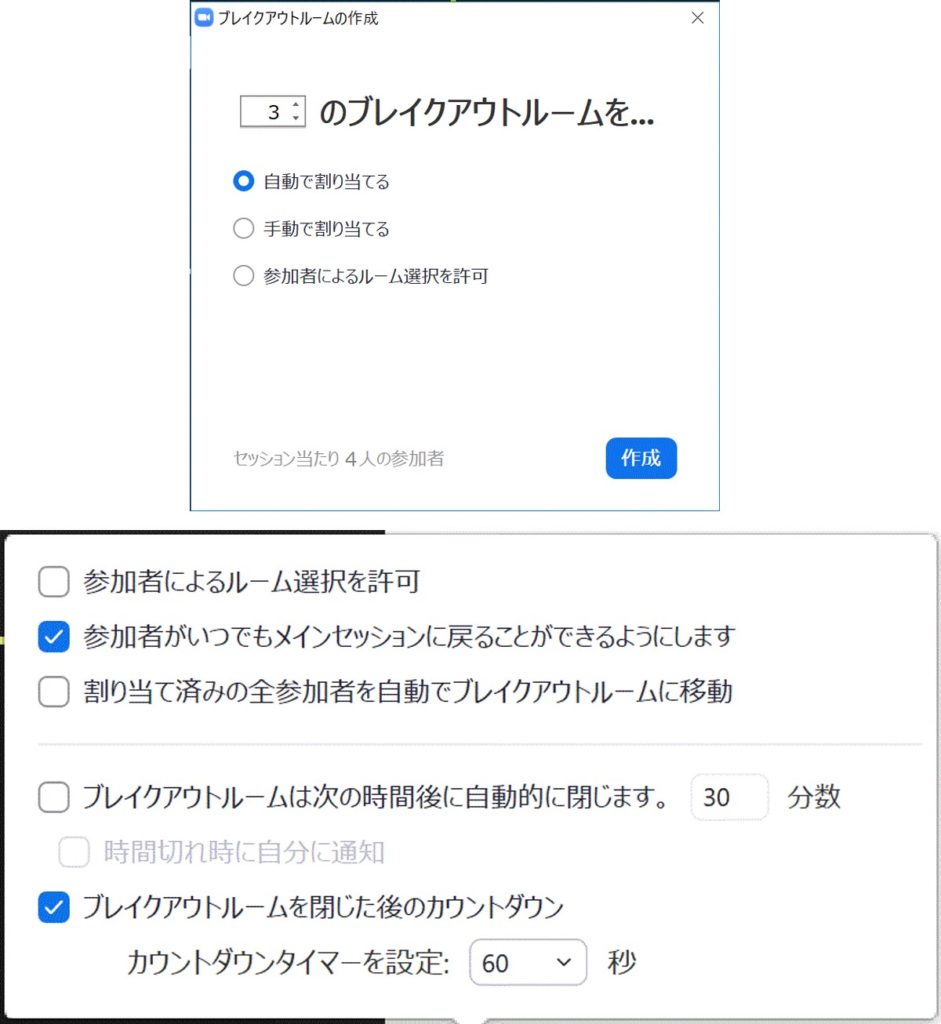
チームに分かれてディスカッションする時間や、終了間際のタイマー表示など、詳細設定を行います。
ホストの設定によっては、参加者によるルーム選択も可能となっています。
いかがでしたでしょうか?ここで紹介した機能はほんの一部です。
当社では「Zoom ミーティング」を用いた対外的なセミナーや社内会議向けに、配信機材のレンタルや運営サポートを行っています。
●講演を配信しているが、準備に手間取っている
●配信専用の機材が無くて、どこに借りればよいのか分からない
●映像配信について詳しくないので、運営を丸ごと任せたい
など、お困りごとがあればお気軽にご連絡ください!