働き方改革が進む中、昨今のウイルス感染リスクの発生により、テレワークの重要性が高まっています。
テレワークの代表的なツールといえば、Web会議です。
皆さまの会社でも様々なWeb会議のソリューションをお使いであると思いますが、今回は最近話題に上がっている「Zoom」について、レビューを投稿させて頂きたいと思います。
・2020年10月14日【セキュリティ関連記事情報を掲載しました。】
・2020年5月15日【「Zoom 5.0」リリース情報を掲載しました。】
・2020年5月12日【助成金の申込期間が延長されました。】
・2020年4月16日【6.Zoomセキュリティ強化のためのアップデート】を追加しました。
・2020年4月3日【5.Zoomのセキュリティを高めるには】を追加しました。
この記事の目次
Zoomが選ばれる理由とは
米ズーム社は2011年に設立した企業です。創業者のエリック・ヤンCEO(最高経営責任者)は中国山東省の出身で、1997年に渡米し元はWebex社のエンジニアでした。その後、同社を買収した米シスコシステムズでビデオ会議ツールの開発に携わっており、よりユーザー目線で使いやすいサービスを開発するためにズーム社を設立したといわれています。
かんたんにつながる

いくつかの従来のWeb会議ツールは、相手が既にアカウントを登録していることが前提です。
もし、相手がアカウントを登録していない場合は、登録方法を教えるところから始める必要があります。
また、仮にアカウントを登録していたとしても
「IDは何ですか?」
のようなやり取りを重ねた末に、ようやくミーティングを開始することができます。
本来、ミーティングとは関係のない作業に大きな手間がかかってしまっては本末転倒です。
たとえば、何十人も参加するセミナーやイベントを開催しようとすると、接続のためのサポートだけで大変なことになります。
「Zoom」であれば、登録やアカウント作成は不要で、相手にURLを送ってクリックしてもらえば自動的につながります。
安定している

Web会議中は回線が途切れて再接続状態になったり、相手の映像が固まってしまったりすることが多々あると思います。
集中している最中に会話が途切れてしまうと、せっかく高まったモチベーションが冷めてしまうことにもなりかねません。
貴重な時間を割いているわけですから、ちゃんと安定した会議ができるようにしたいものです。
Zoomが安定している根拠のひとつが、データ量が少ないことです。
配信時にビデオとオーディオを同時に圧縮し、同時に100人まで回線が途切れずに接続することができるようになっています。
また、Zoomで使用する帯域は、有名な他社ツールと比較すると約1/10程度です。
そのため、モバイルデバイスから接続している参加者の方も、スムーズに繋がり、且つパケット量を抑えることができます。
録画機能が便利

ZOOMでは「ローカルレコーディング」と「クラウドレコーディング」という2つのモードが備わっています。
ローカルレコーディングは、主催者のPCに保存され、クラウドレコーディングは、クラウド上に保存されます。
特にクラウドレコーディングの場合は、接続が切断されるようなことがあっても、会議全体が続いている限り、録画を継続することができます。
マルチデバイス対応
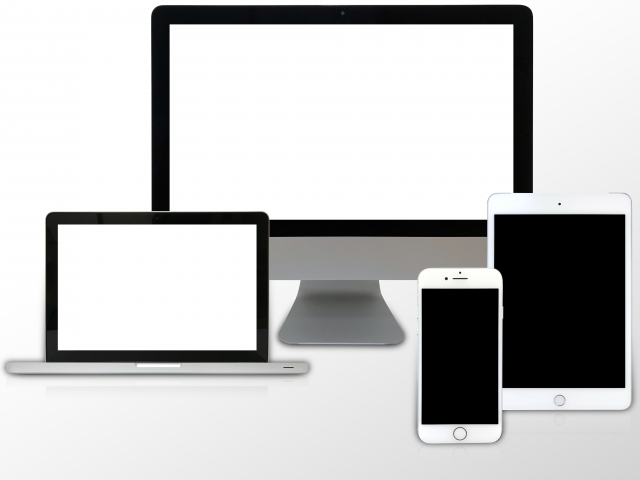
PCやMACだけでなく、iOSやAndroidもアプリをインストールすることで利用可能です。
さらに、iOSとAndroidでもモバイル画面共有を行うことが可能です。
便利な機能「ブレークアウトルーム」

たとえば、ワークショップを実施された際に、グループ別になって話し合ってもらい、アイデア出しをしてもらうといったシーンがあるかと思います。
Zoomなら、その際に参加者を自動又は手動で小部屋に振り分けることができるため、グループに分かれてブレーンストーミングを行っていただき、後ほど発表していただくなど、オンライン上でグループワークを実施することができます。
さらに、①1対1の会議なら無料で使える、②AIが自動でトランスクリプト(文字おこし)を行ってくれる機能がある(現在日本語は未対応)、③アンケート機能と質疑応答機能がある、④ホワイトボード共有があるなど、会議のみならず、セミナーやオンラインワークショップなどにも使用することが可能です。
Zoomの主な機能
| カテゴリー | 機能 | 内容 |
|---|---|---|
| ミーティング(会議) | 双方向ビデオミーティング | プロライセンス:最大100人 |
録画(ローカル/クラウド) | 開催者画面、参加者画像の録画/会話の録音 | |
資料共有 | 資料、ビデオクリップ、音声など どんなコンテンツも共有。 | |
同時画面共有 | デスクトップ画面を参加者全員で共有 | |
遠隔操作 | リモート端末の操作 | |
ホワイトボード | ホワイトボードの作成、参加者全員で共有 | |
Breakout Room | 大人数のミーティングを少数グループへ分割 | |
| インスタントメッセンジャー | IM/プレゼンス | 在席状態の確認およびチャットによるやりとり |
| 連絡先 | ホスト一覧 | ホストを一覧にして表示し会議へ招待 |
| 管理機能 | Dashboard機能 | ミーティング開催数や時間の閲覧、ユーザの管理 など |
会議通信状態ログ機能 | 会議中の通信におけるパケットロスなどのログを閲覧 |
ミーティング開催数や時間の閲覧、ユーザーの利用状況など

Zoom Dashboard機能(管理者機能)
また、ミーティングごとに主催者・参加者一覧、会議時間などが管理できます。
場所や時間に制約されない新しいビジネススタイルの創造へ

主要会議へのWeb参加

ハドルミーティング

テレワーク

遠隔地顧客との商談

セミナー・勉強会の配信

現場作業支援
主なお勧めオプション
Zoom Rooms
Zoomにはオプションで「Zoom Rooms」というものがあります。
Zoomは基本的にご自分のPCやモバイルデバイスから、ソフトウェアを使って接続しますが、「Zoom Rooms」は従来のテレビ会議システムと同様に、会議室やミーティングルームに端末を設置するオプションです。
機器構成は、「PC」、「コントローラー」、「最大3台までのディスプレイ接続」、「マイクスピーカー」、「Webカメラ」となります。
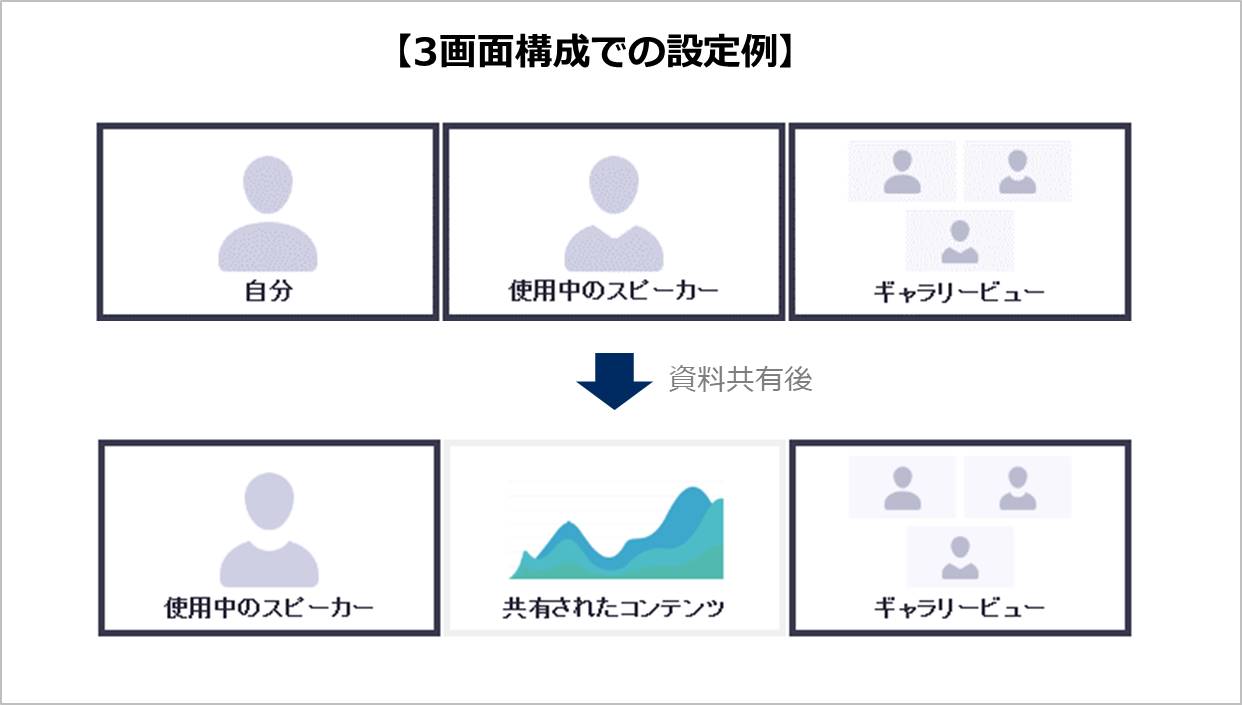
3画面構成での設定例
複数のディスプレイを利用すれば、ディスプレイ毎にビュー表示を変更することが可能になります。
余ったディスプレイには会議・配信の様子を映せるほか、動画や画像、ウェブサイトを表示できるため、それをサイネージ代わりに使用したり、パブリックエリア等で会議・配信の視聴のみのディスプレイとして使用することができます。

Zoom Rooms
Zoom ビデオウェビナー
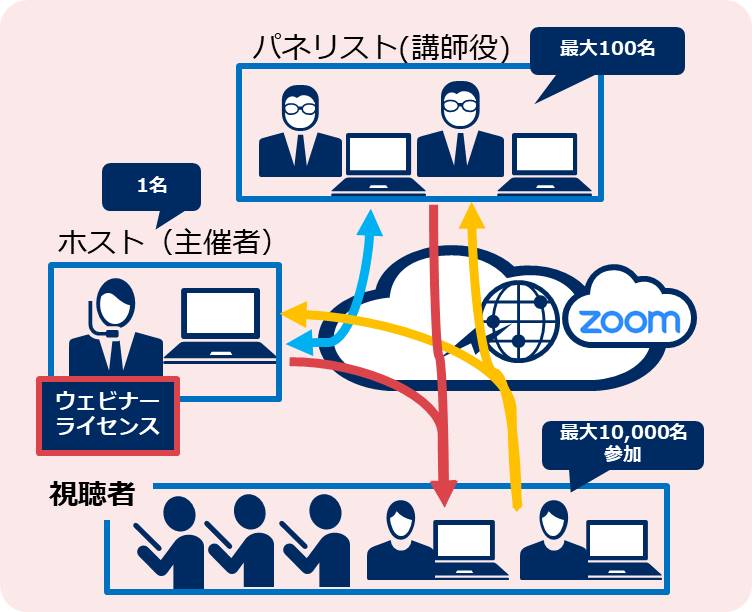
Zoom ビデオウェビナー
Zoom ビデオウェビナーとは、オンラインセミナーや全社会議、大規模トレーニング等に適したZoom ミーティングのオプションサービスです。
最大10,000人の閲覧専用出席者にZoomミーティングをブロードキャストできます。主催者による参加者の入室制限や、Facebook LiveやYouTubeとの連携も可能です。
その他オプションで、既存のポリコムやシスコ等のH.323/SIP対応テレビ会議と連携したり、Skype for Businessと連携したりする機能もあり、かなりフレキシブルに導入できるかと思います。
実際にZoomを使ってみました
まずは、百聞は一見に如かずということで、今回お取引先でもあるNEC様にご協力をいただき、組み合わせて使うと便利な機材と共に、実際にZoomを使ってみました。
利用手順
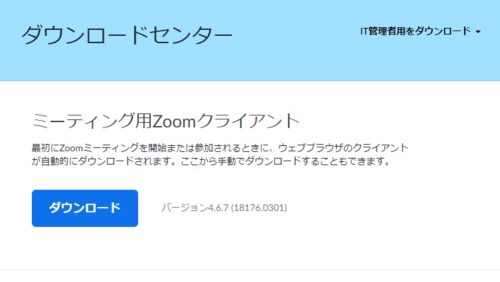
クライアントダウンロード画面
まず、ZOOMへ参加する前に、こちらからあらかじめクライアントアプリケーションをダウンロードし、インストールしておきます(iOSはApp Store、AndroidはGoogle Playで”zoom”と検索)。
自分が会議を開催しない場合、アカウントの作成は必要ありません。

ミーティング参加画面
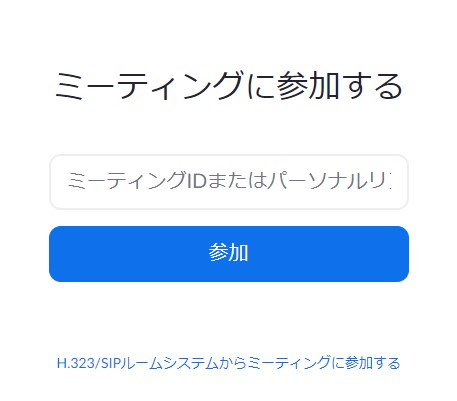
ミーティングIDを入力する画面
メール等で参加URLをお相手に送ることもできますし、ミーティングIDを伝えて、ログインしてもらう方法もあります。
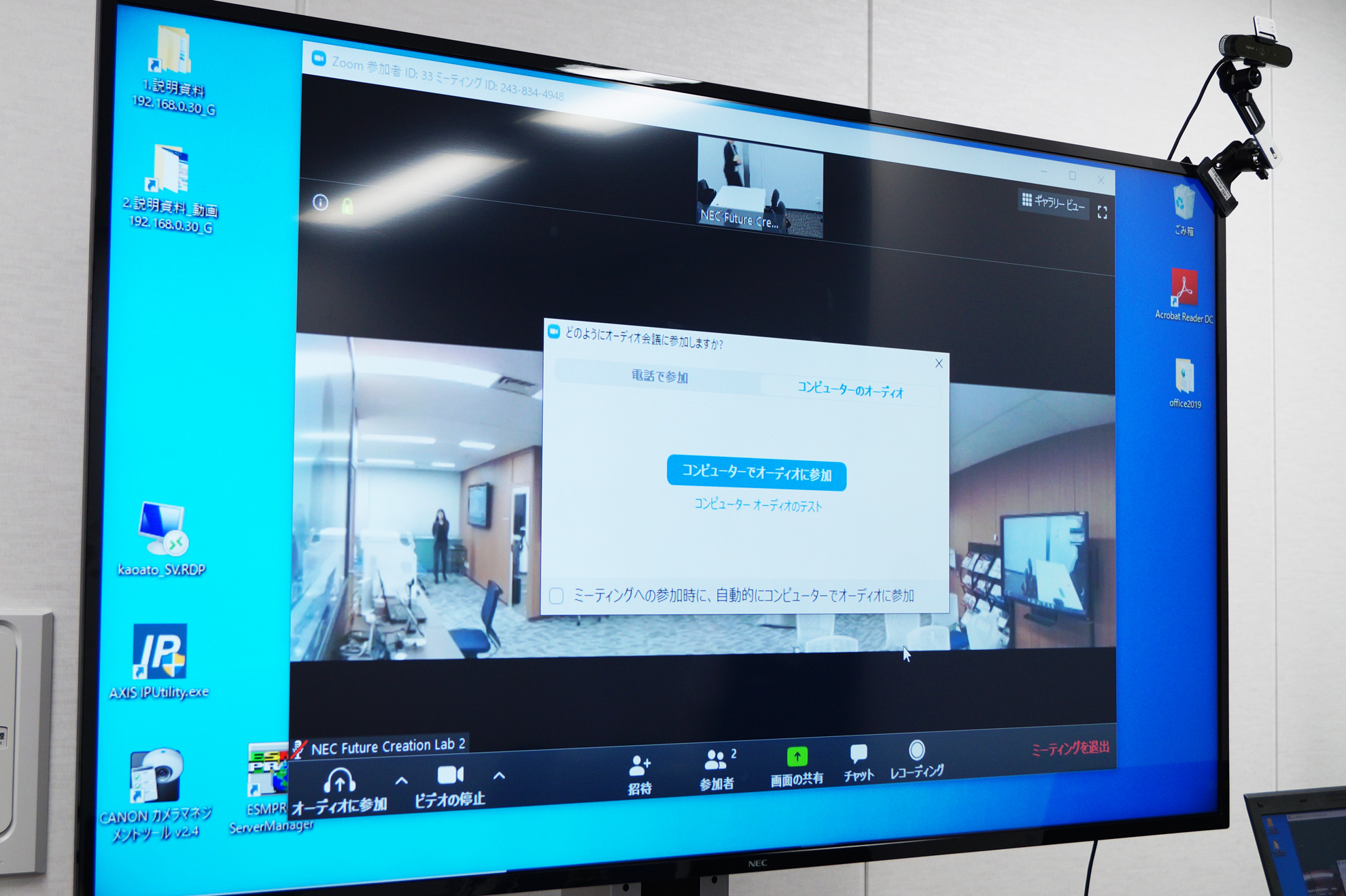
オーディオのテスト画面
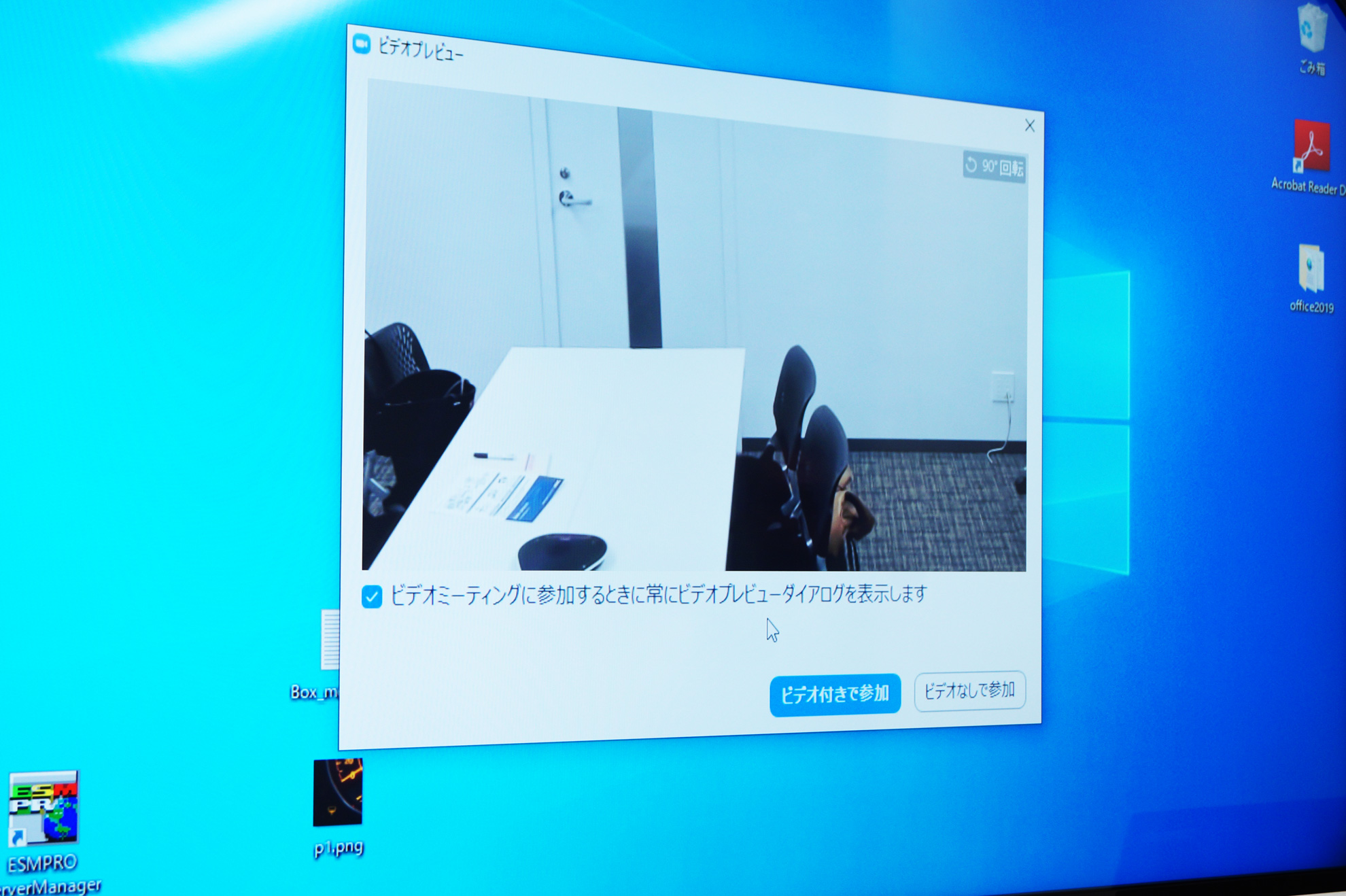
ビデオプレビュー画面

参加者側画面

マルチ画面表示
相手のカメラ映像を画面いっぱいに映したり、マルチ画面表示にすることもできます。
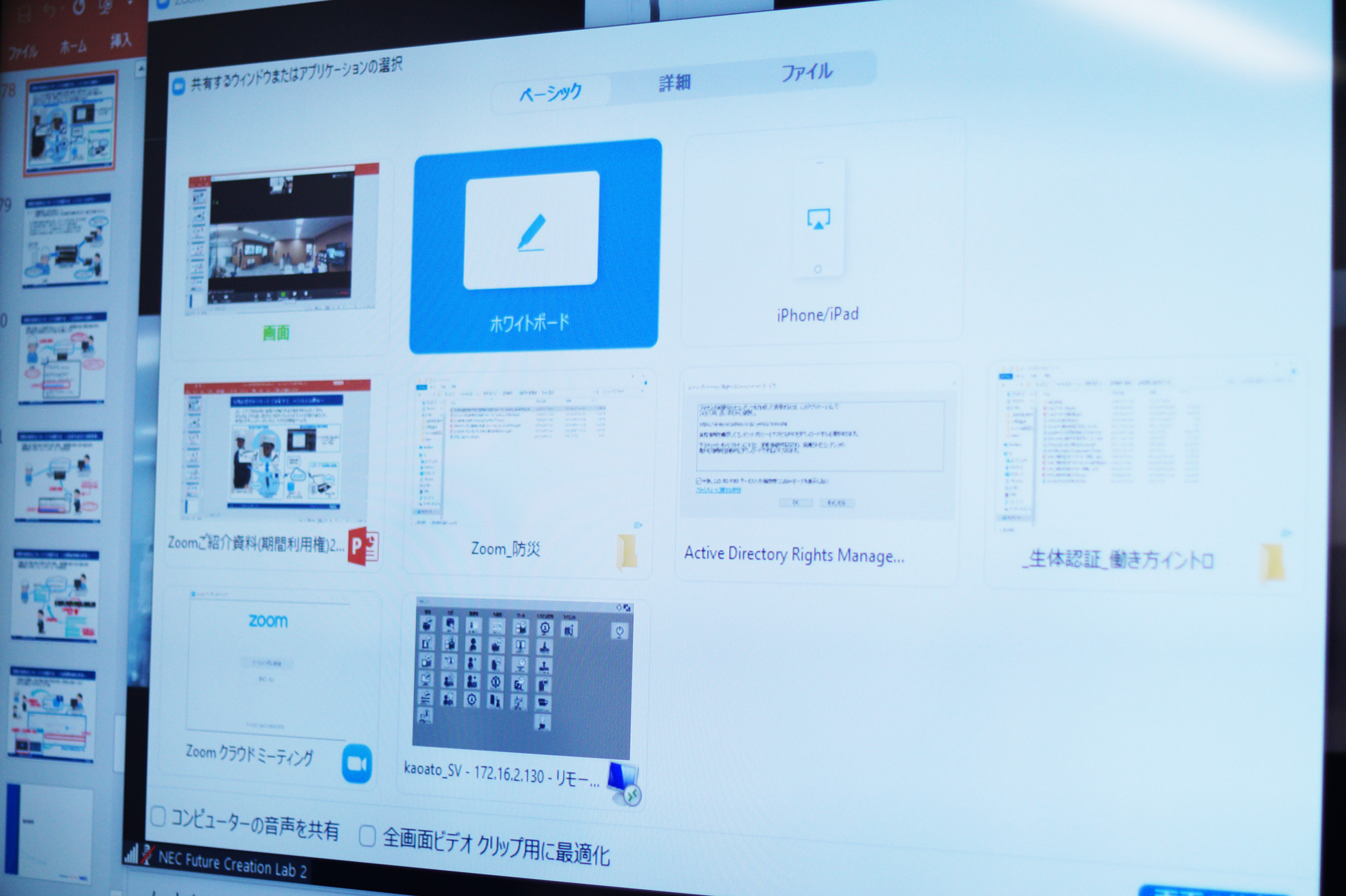
資料共有ウインドウ

資料を優先的に表示
次に、どの資料を共有するか選択します。特定の資料のみを共有してもいいですし、いちいち切り替えるのが面倒な場合や操作している画面を相手に共有したい場合は、画面ごと共有することもできます。
使用機材のご紹介
タッチパネル内蔵大画面液晶ディスプレイ

発信側:タッチパネルディスプレイ及び機材一式

受信側:タッチパネルディスプレイ
NECさんの電子黒板「Brain Board」と「Zoom Rooms」を組み合わせることで、Brain Boardに資料やホワイトボードを大画面表示し、複数名で書き込みを行うことができます。遠隔接続した端末からも大画面上への書き込みが可能です。

アノテーション機能
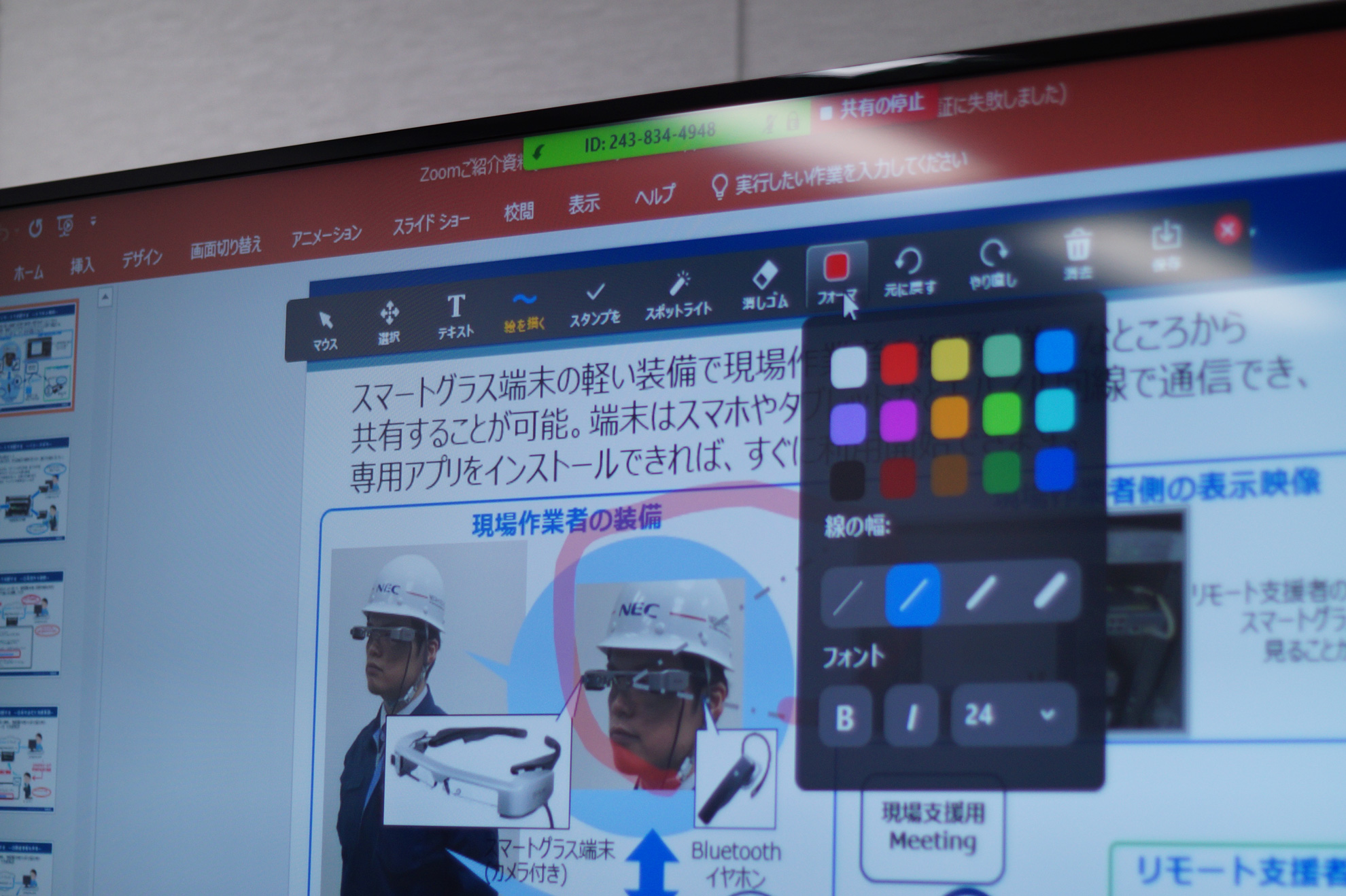
アノテーションパレット

Zoom Rooms for Touch(推奨構成例)
活用例:ホワイトボード機能を使用したブレスト、研修、遠隔会議など。
Webカメラ/スピーカーフォン

Webカメラ

ユニファイドコミュニケーションスピーカーフォン
Webカメラはアームを使って、ディスプレイの角に固定しています。
また、「話しやすく」「聞きやすく」「疲れない」音声コミュニケーションを実現するために、こちらでは専用の「ユニファイドコミュニケーションスピーカーフォン」を導入されています。
パノラマ撮影用カメラ
こちらのパノラマ撮影用カメラは、3つのカメラで撮影した映像を合成した自然な表示と、4K画質で鮮明な映像を実現します。
180度撮影が行えるため、オフィス全体を広く映し出すことができます。
テレワーク中の社員の方がオフィスとやり取りする際は、こういった空間共有を行うとリアリティがあってコミュニケーションが取りやすいと思います。
また、顔認識技術で人数に応じたズームイン・アウトを自動で行い、最適な画角調整を行えるのも特徴です。

パノラマ撮影用カメラ
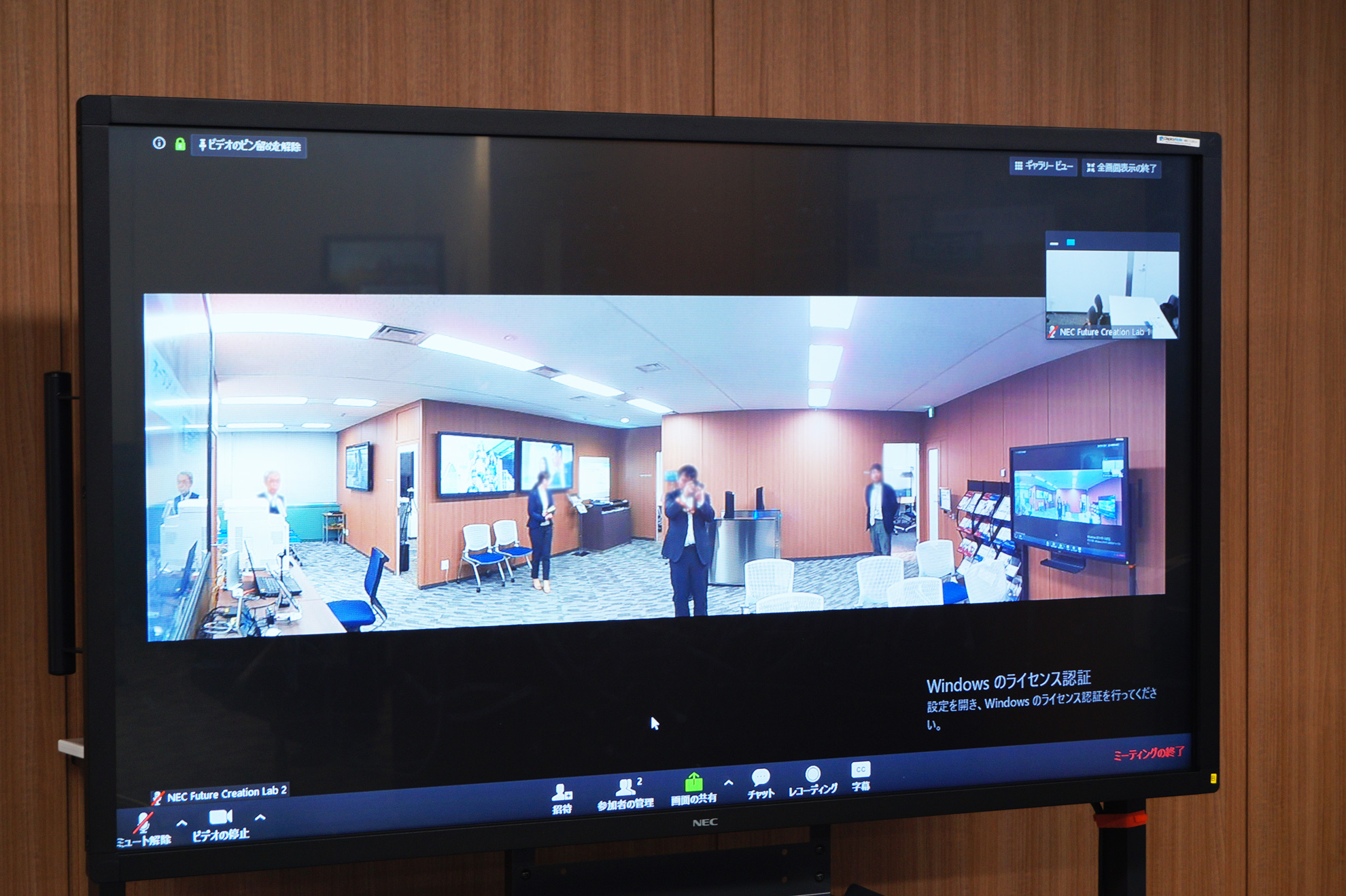
パノラマカメラ画面
様々な連携機能でミーティングスタイルを変革
以上のように、Zoomはその関連設備との連携で、皆様の会社のミーティングスタイルに変革を起こせるツールだと思っています。
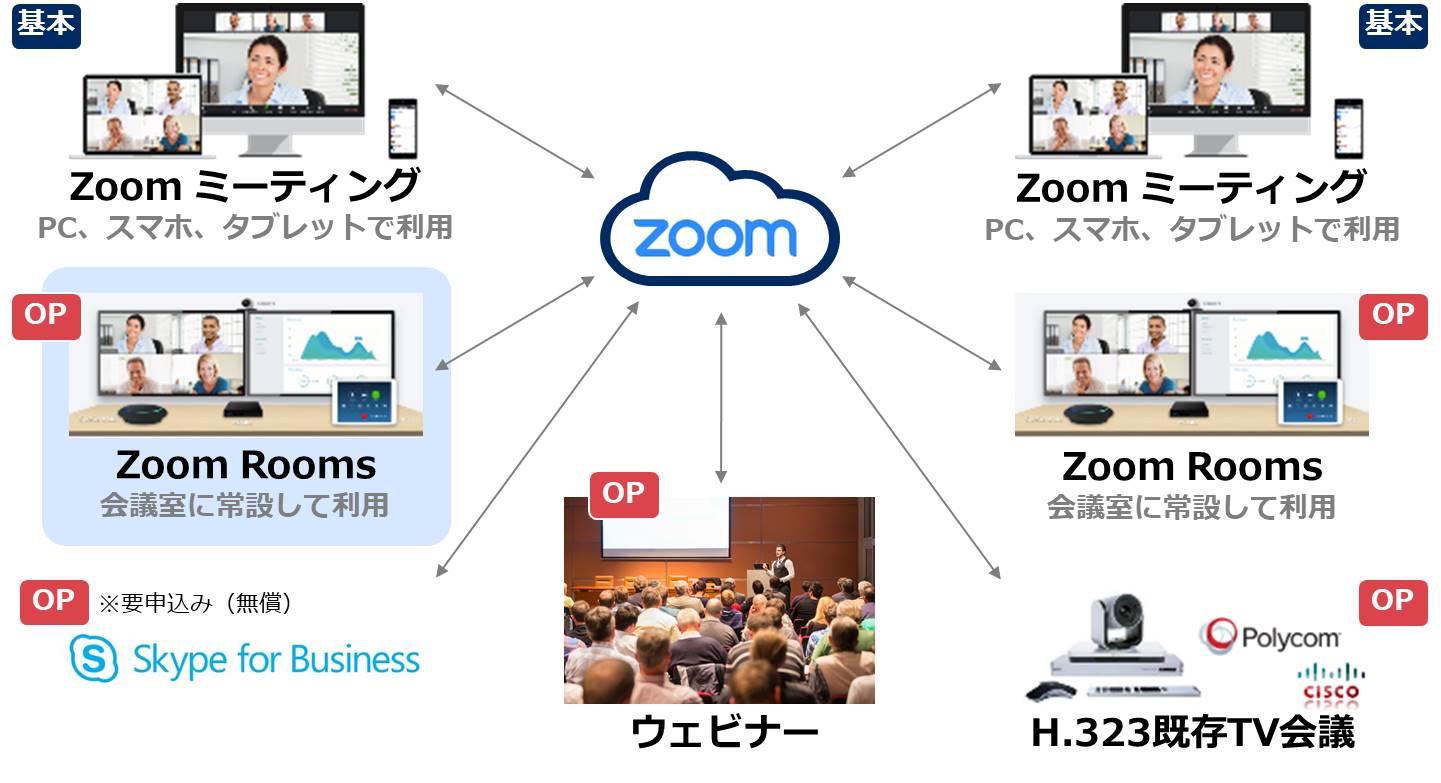
Zoomで拡がる会議スタイル
今回お伺いしたのは、NEC Future Creation Lab(NEC フューチャー クリエイション ラボ)様です。

NEC Future Creation Lab
こちらは課題解決や新しい価値創出に対し、「ICT活用による実現性」を体感できる施設です。
今回ご紹介した「Brain Board」と「Zoom Rooms」だけでなく、NECのソリューション、サーバ、ソフトウェア、ネットワーク製品、PCのデモンストレーションをご覧いただける施設です。予約制となっていますが、ご興味がある方はご紹介しますので、お気軽にお声がけください。
Zoomのセキュリティを高めるには
以上のように大変便利なZoomですが、より業務上のセキュリティを高めるためには、不要な機能は次のように設定しておくのがお勧めです。
参加者同士の個人間チャットはSlackなど別の手段を用い、「プライベートチャット」を無効化にしておく。無効となっていても、ホストのみ、あるいは全員公開でのチャットは可能です。
ファイル交換はboxやGoogleDrive、OneDriveなどを用い、ファイル送信を無効化しておく。万が一、参加者に悪意を持つものがいた場合、マルウェアが配布されるリスクがある。
参加者側の画面を共有する必要がなければ、画面共有設定は共有対象者を「ホストだけ」としておく方が良い。
画面共有設定は会議の開始後ではなく、開始前に設定より画面共有の箇所を変更しておく方が良い。
ホワイトボードを使ったアノテーションは、参加者に注釈を書いてもらう必要がなければ無効化しておく方が良い。
必要がなければ、遠隔操作も無効化しておく方が良い。
悪意のあるものに忍び込まれないように、ミーティングIDは既定値の「自動的に生成」で運用する。また、同様にパスワードも既定値のまま、「ミーティングパスワードを必要とする」にチェックしておく。
全ての参加予定者が確認できたら、ミーティングのロック機能を使います。万が一、後から悪意を持った人が参加することを防ぎます。万が一、操作ミスでホストが退室してしまうとその後の進行が止まってしまうため、別の関係者に共同ホスト(共同開催者)を設定しておくと良い。
万が一、参加者が画面共有でいたずらをした際には、「参加者の共有を停止」が使用できる。一度停止された参加者は、再び許可されるまで共有はできません。
Zoomアカウントを登録する際には、他のウェブサービスと同じ物を使い回さない。これはZoomに限ったことではありませんが、他のウェブサービスで万が一パスワード流出が起こると、クラッキング等を行う組織は、そこから売買もしくはダウンロードされたパスワードを使ってアタックを仕掛けてきます。アカウントが乗っ取られたりする根本原因はこういったところにあるのです。
セキュリティについて詳しくはこちら
Zoomセキュリティ強化のためのアップデート
Zoomの脆弱性についてニュースが飛び交っておりますが、2020.04.15 Zoomはセキュリティ強化のためのアップデートを公開しました。
ミーティングパスワード仕様が以下のとおり変更されました。
・Basicアカウント:パスワードの要件が”数字”ではなく、”英数字”に変更されました。
・Pro以上のアカウント:チーム管理者がパスワードの要件を変更できるようになりました。
(これまで通り数字のみにするか、最小文字数や文字・数字・記号を必須とするか)ミーティングIDの桁数が増えました。
ミーティングIDを9桁から11桁に変更しました。パーソナルミーティングIDは変更されません。クラウドレコーディングのパスワードがデフォルトでONに。
クラウドでレコーディング後、共有パスワードがデフォルトでONになりました。パスワード要件も上記同様に変更されました。デスクトップ通知内容が変更されました。
チャットをデスクトップ通知する際に、メッセージのプレビューがデフォルトで非表示になりました。この設定でデスクトップ通知にメッセージ内容が表示されなくなりました。
また、懸案事項となっていた中国のデータセンター利用についても、以下のようなニュースがありました。
【シリコンバレー=佐藤浩実】ビデオ会議「Zoom」を運営する米ズーム・ビデオ・コミュニケーションズは18日から、会議で利用するデータセンターの地域を選べようにする。米国などの会議で中国のデータセンターが使われたという指摘に対応する。15日に会見したエリック・ユアン最高経営責任者(CEO)は「透明性を高める機能をさらに増やしていく」と述べた。
※2020/4/16 6:35日経新聞より抜粋
「Zoom 5.0」リリース情報
3月~4月にかけて報じられた、Zoomのセキュリティに関する様々な指摘を受け、米Zoom Video Communications, Inc.(以降Zoom社)は、4月1日に90日間のセキュリティ強化プログラムを発表し、4月だけで4回のバージョンアップを行うなど、急速に改善が行われて参りました。
このZoom 5.0には
データセンターのリージョン指定機能
様々なセキュリティ強化機能を集約
端末間の暗号化アルゴリズムを従来の「AES-256 ECB」から最新の「AES-256 GCM」にアップデート
以上のような追加の強化が含まれており、Zoomをより安心・安全にご利用頂けるようになりました。
注意点としまして、この強化に伴い、現在ご利用中のZoomアプリケーションの「バージョン5.0.0以上」への更新が必須となり、アプリの更新を行わずに【2020年5月30日(土)】を過ぎた場合、暗号化方式の違いにより、バージョン5.0.0未満の端末アプリケーションでは全てのZoomミーティングの主催・参加ができなくなります。
つきましては、速やかにご利用中の端末のZoomアプリケーションを最新版に更新されることをお勧めします。
▼詳細はこちらを御覧ください。
https://zoom.us/docs/jp-jp/zoom-v5-0.html
事業継続緊急対策(テレワーク)助成金について
東京都は、新型コロナウイルス感染症等の拡大防止対策として、令和2年3月6日より都内企業のテレワーク環境整備を支援する助成金の募集を開始しました。
本事業は、都内中堅・中小企業に対し、テレワークの導入に必要な機器やソフトウエア等の経費を助成するものです。
ぜひご活用ください。
申請受付期間
令和2年3月6日(金曜日)~5月12日(火曜日)9月30日(水曜日)※締切日必着
※事業の詳細はTOKYOはたらくネットをご覧ください。
https://www.hataraku.metro.tokyo.jp/hatarakikata/telework/index.html
助成の内容
助成対象 | 助成の対象となる費用の例 | 助成金上限・助成率 |
|
|
|
※事業の詳細はTOKYOはたらくネットをご覧ください。
https://www.hataraku.metro.tokyo.jp/hatarakikata/telework/index.html
私たちは映像・音響環境ごと構築します

当社は大手企業や外資系企業など、これまで多くの会議室AV機器環境を構築して参りました。
その経験や知見を活かして、既製品のシステムインテグレートはもちろんのこと、必要であればお客様の要件に合わせたタッチパネルコントロールシステムの構築も承っております。




