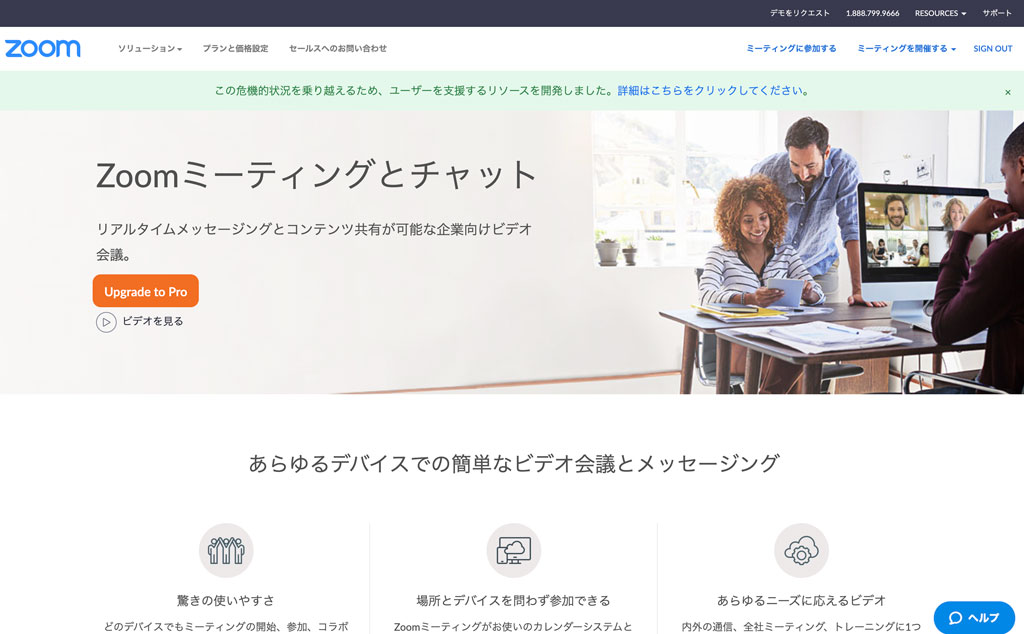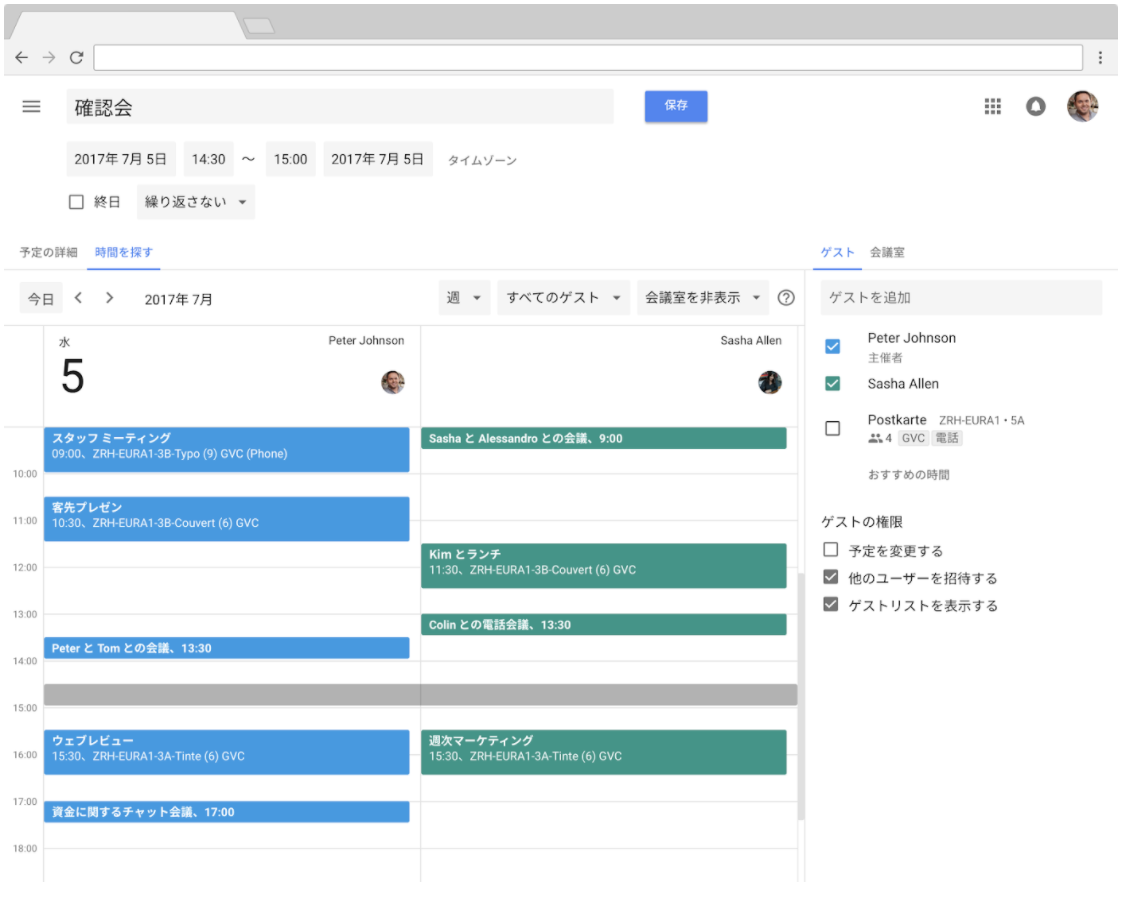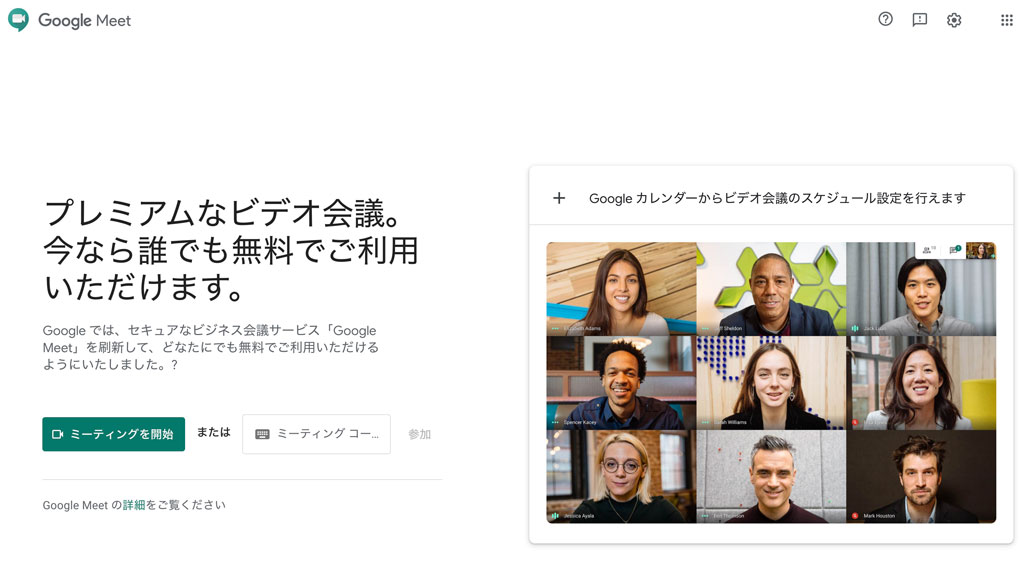この記事は緊急事態宣言中の5月にテレワークで書いています。
皆さまは Stay Home をどのようにお過ごしでしょうか。
毎日テレワークでお忙しい方もいらっしゃれば、これからテレワークを導入される方もいらっしゃるかと思います。
以前、Zoom でテレワークをするためのヒントを書かせていただきましたが、今回は以前より弊社が利用している「Google Meet(旧・Hangouts Meet)」について書かせていただきます。
この記事の目次
テレワークで案外困ったこと
この記事を見ていただいている方で、情報システム部門の方もいらっしゃると思います。
テレワークを始めてみると、案外困るのが企業によって導入されているツールが異なることです。

「ブラウザで参加できますよ」と簡単に言われても、「そのツールでファイル共有は大丈夫?」や「ブラウザで使えるのは分かったけど、使い方を知らない」、「会社からは他のツールは許可されてないし」など、多くの課題が山積しているかと思います。
また、せっかくの在宅勤務なので、ウェビナー(ウェブセミナー)でも受けてみようかなと思うと、それぞれの主催者で使っているツールが異なる場合があります。
そのような中でも採用実績が高く、ビジネスでよく使われているツールは「Zoom」、「Microsoft Teams」、「Google Meet(旧・Hangouts Meet)」、「ベルフェイス」あたりかと思います。
実は2020年5月から、「Google Meet」が G Suiteを契約されていない一般ユーザー向けにも開放され、無償で利用できるようになりました。
さらに、2020年9月30日まで期間限定で100名までの大規模な会議開催が可能となっています。
Google Meet 無償版と Zoom 無償版を比較してみましょう
| Google Meet 無償版 | Zoom 無償版 | |
|---|---|---|
| 参加者側のブラウザ対応 | 多くのブラウザに対応 | 多くのブラウザに対応 |
| 参加者側のモバイル対応 | 専用アプリ | 専用アプリ |
| アカウント登録 | いずれもGoogleアカウントが必要 | 主催者のみ必要。参加者は不要 |
| 連続で利用できる時間 | 無制限 | 無制限 |
| 最大参加人数 | 100名 | 100名 |
| 録画機能 | 無 | ローカル録画のみ有 |
| 背景を変更する機能 | ぼかし加工のみ | 有 |
| 自動字幕 | 英語のみ有 | 無 |
| 参加者の管理 | 有 | 無 |
Google Meet の無償版でも Zoom と機能に大差がなくなっています。ただし、参加者が Google サービスやAndroid のユーザーではなかった場合、Google アカウントを作成しなければ参加できないという部分が面倒かもしれません。
また、Google アカウントを持っていたとしてもプライベートのアカウントが大多数かと思いますので、会社としてアカウントを作るかどうかなども考慮が必要です。
Zoom をブラウザで利用する場合の注意点
ちなみに、Zoom をブラウザで使用する場合の制限ですが、例えば、Safariでは画面共有の機能を使う事ができません。IEになると、動画の共有、画面の共有、コンピュータオーディオへの参加、共有ビデオを見るといった機能がすべて使用できません。それに対して、Chrome だと全ての機能が使えますので、ブラウザ派は Chrome を使っていただくのが良いでしょう。
また、アプリで利用した方が通信料を抑えることができます。アプリには文字やメニュー機能、スケジュール機能などが含まれているため、ブラウザがそれらの情報を読み込む手間が省けるためです。それと連動して、アプリを使った方が動作スピードが早く、表示も速いため、ウェブ会議がスムーズに進行できます。
Zoom をブラウザから使用する場合は、主催者が「https://zoom.us/profile」へアクセスし、[個人]→[設定]を開き、「ブラウザから参加する」リンクを表示します」という項目をオンにします。
その後、招待メールを受け取った方は、ダウンロード開始画面の「アプリケーションをダウンロードまたは実行できない場合はブラウザから参加」という所をクリックし、ご自分の名前を入れて参加します。ここでニックネームを使うこともできるのが、Google Meet との違いです。
Google Meet 有償版について
Google Meet には有償版のG Suiteがあります。「Basic」「Business」「Nonprofit」「Education」のエディションでは参加可能な最大人数が100人または150人に制限されていますが、これも2020年9月30日まで期間限定で「Enterprise for Education」エディションと同じ250人までに拡張されています。
G Suite (Enterprise / Education)の一番のメリットは、「ビデオ録画」や「ライブストリーミング」が利用できるところです。
この期間内は、ドメイン内で最大10万人が視聴可能なライブストリーミング機能と、会議を録画して Google Drive へ保存できる機能も期間内なら利用可能です。
無償版ではできない電話からの参加も可能ですし、管理者が50種類を超える細かな使用レポートを見て分析ができることも大きなメリットです。
また、主催者側がG Suite アカウント(会社や学校などの組織のドメイン)を利用していた場合、参加者側に Google アカウントは不要となります。
Google Meet 無償版を使ってみる
Google カレンダーから開催する
Google Meet を開催するためにとても便利な連携アプリが「Google カレンダー」です。無償でGoogle Meet を利用する場合は、自分も参加者も Google アカウントを作成することになるため、お互いに登録したアカウントでGoogle カレンダーを利用することができるようになります。
スケジュールを作成してユーザーを招待する
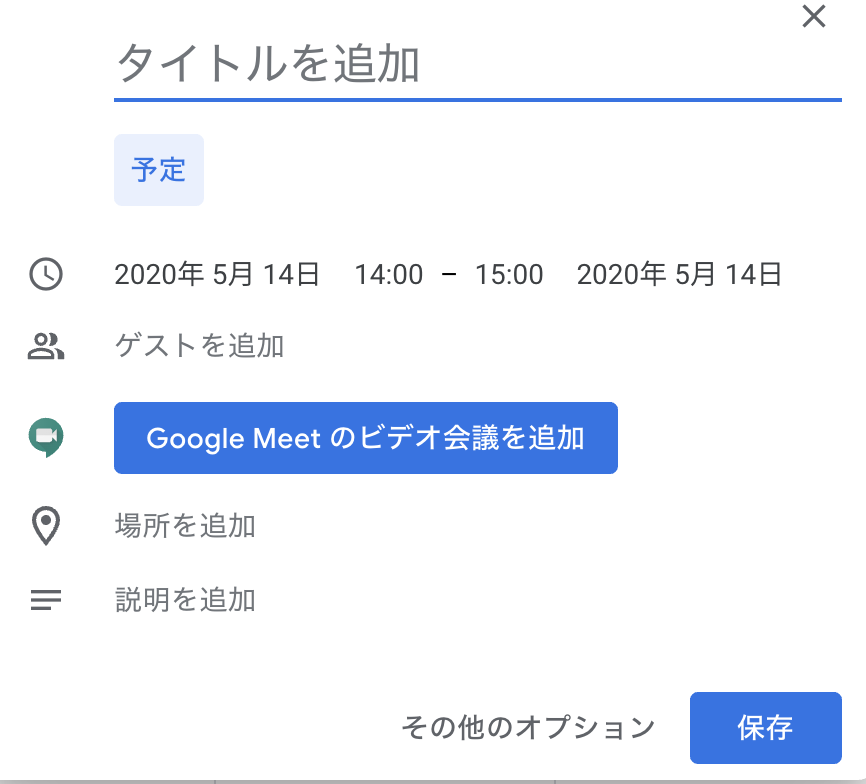
スケジュールの追加画面
こちらからGoogle カレンダーを使えば、スケジュールを入力する際に「ゲストを追加」へ相手のメールアドレスを追加し、「Google Meetのビデオ会議を追加」ボタンをクリックするのみで、URLの発行やスケジュールのシェアができます。
その後はミーティング開始時間前に自動的にアラートが飛ぶほか、 Google カレンダーや Gmail からワンクリックで会議に参加でき、プロセスがすべて繋がっているので主催者にとっても参加者にとっても、非常に分かりやすいと思います。
たとえば、自分がミーティングを主催する際に、参加者によって画面表示が異なるとサポートをするのが非常に大変です。全員がブラウザでアクセスできて、同じ画面表示で利用できれば主催者の負担をグッと減らすことができるかと思います。
ブラウザで直接 Google Meet へアクセスする
ウェブブラウザを使って、直接「https://meet.google.com/」へアクセスします。
ミーティングを開始する

ミーティングを開始
遷移したページの中ほどに、「ミーティングを開始」ボタンがあります。ここをクリックするとミーティングの前室へログインすることができます。
また、ミーティングに招待された側は、その横の「ミーティングコードを入力」へコード入力することで参加することができます。
前室で準備する
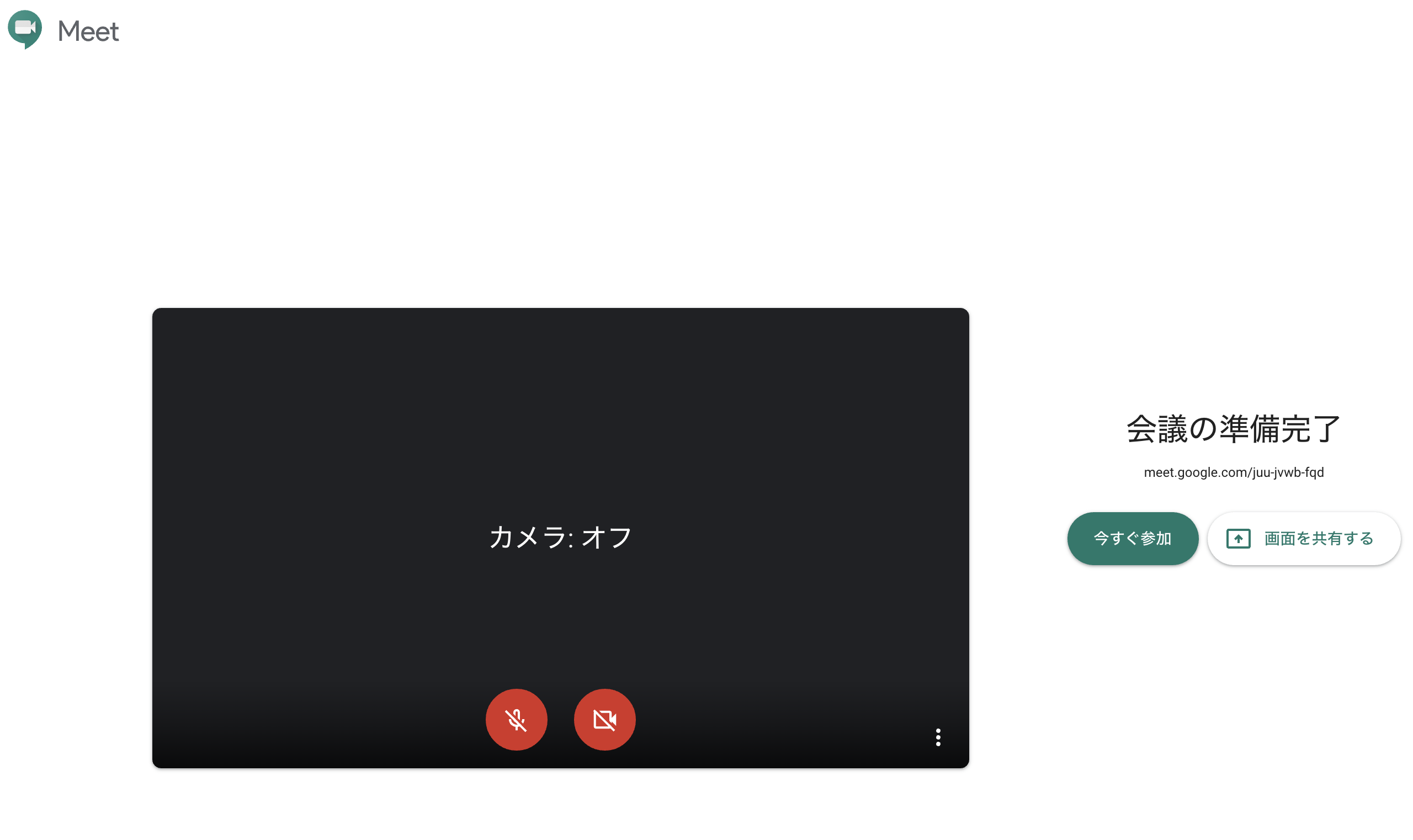
ミーティングの前室

カメラ調整画面
この画面ではミーティングに使用するカメラやマイク、スピーカーを選んだり調整したりすることができます。
動画のタブでは、PCに装着されているカメラの種類を選び、送信・受信時の解像度を調整することができます。音声のタブでは、マイク、スピーカーの種類を選択することと、それぞれのテストを実施することができます。
ユーザーを招待する
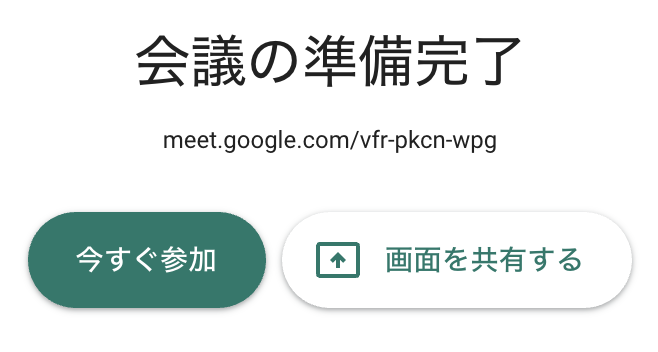
会議の参加ボタン
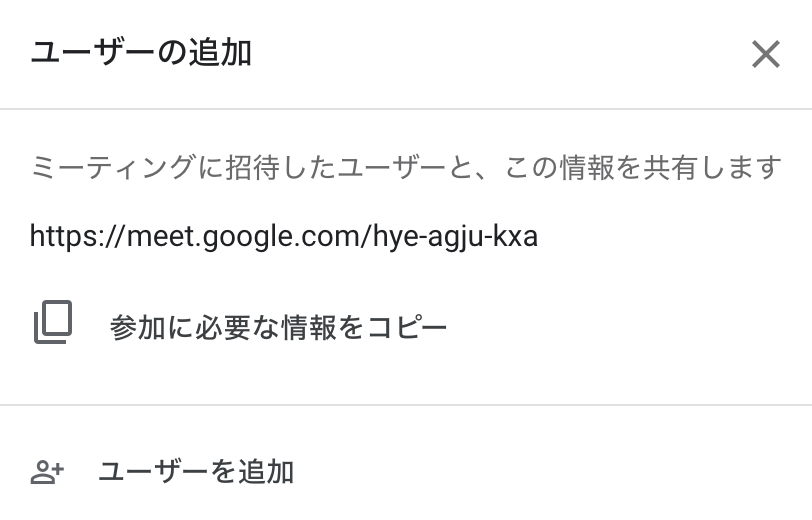
ユーザーの追加ウィンドウ
「今すぐ参加」ボタンをクリックすると、ユーザーの追加をするためのウインドウがポップアップしてきます。ここからユーザー通知を追加することもできますし、参加に必要なURLをコピーすることも可能です。
画面共有の方法
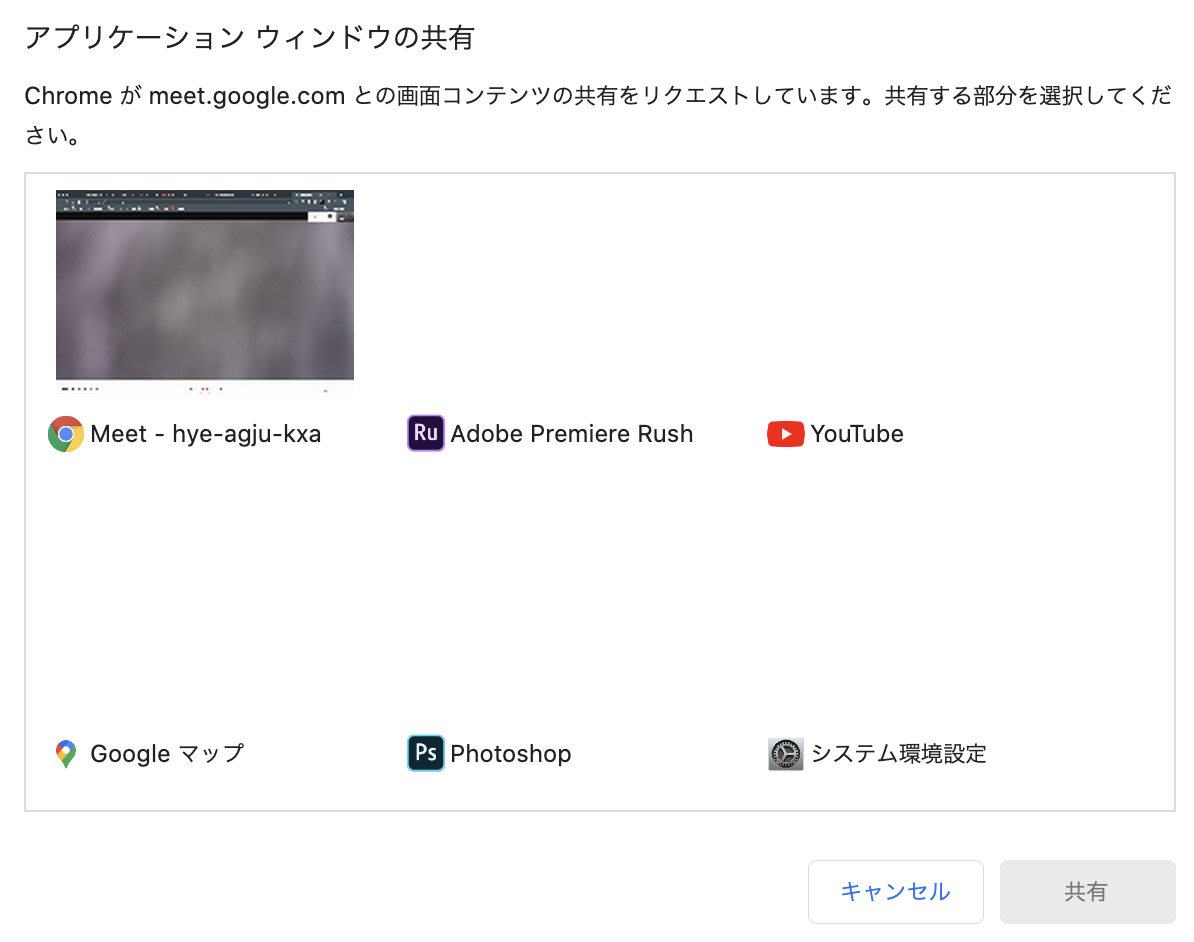
画面共有
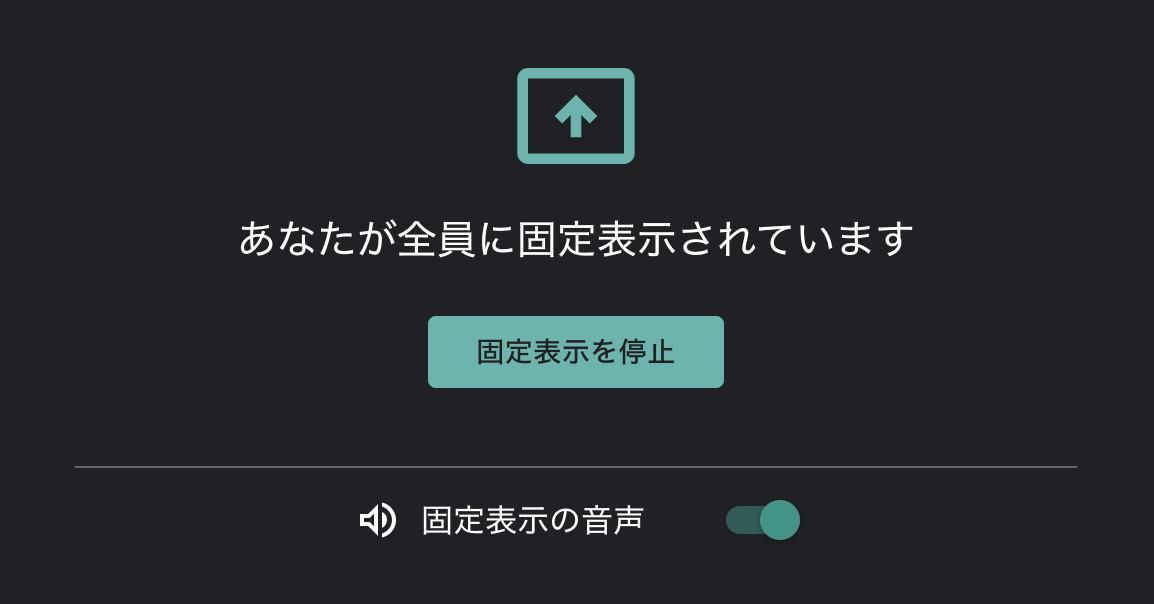
参加者へ共有画面を固定
資料などを画面共有するためには、右下の「今すぐ表示」から「あなたの全画面(=デスクトップ)」もしくは「アプリケーションのウィンドウ」のいずれかを選択して「共有」をクリックします。これですぐに参加者と資料画面を共有することができます。共有を中止するには、「共有を停止」ボタンをクリックします。
資料ファイルの事前共有
Googleカレンダーから参加メンバーを招待する際に、「その他のオプション」をクリックすると、スケジュールの説明にファイルを添付して事前共有することができます。

カレンダーの説明を追加
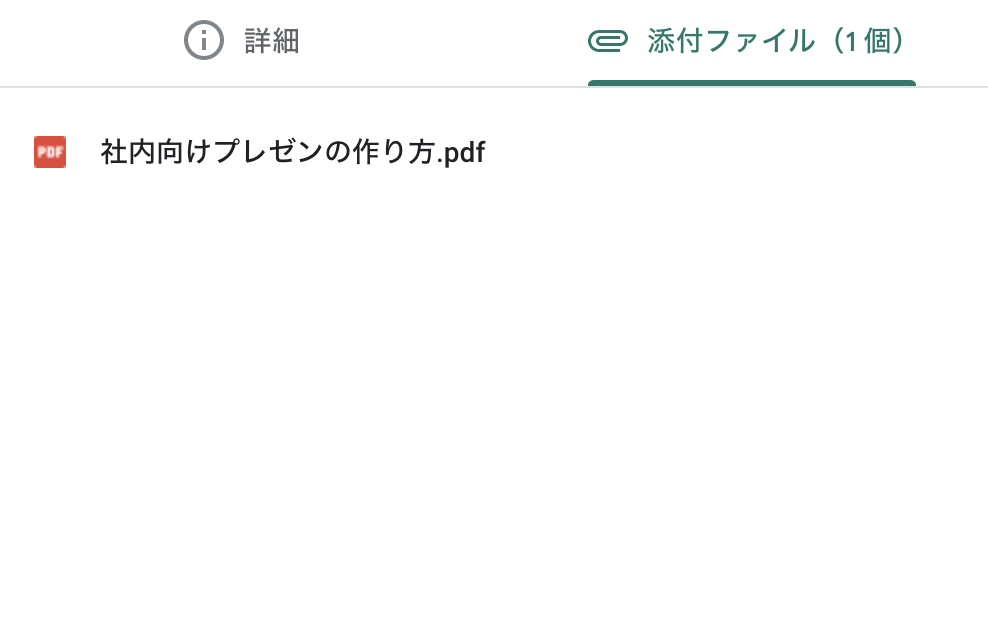
添付ファイル画面
ミーティング開始後、画面左下にあるクリップのアイコンから添付ファイルを表示します。該当ファイルをクリックすると、別のタブでそのファイルが開かれます。
これをやっておくと、ミーティング中に、「あのファイルどこにあったかな」といった探す手間を無くすことができます。
しかし、開いた画面は他の参加者にそのままでは共有できませんので、それを開いたブラウザのタブやアプリケーションの画面を先程の要領で共有する必要があります。
画面レイアウトを変更する
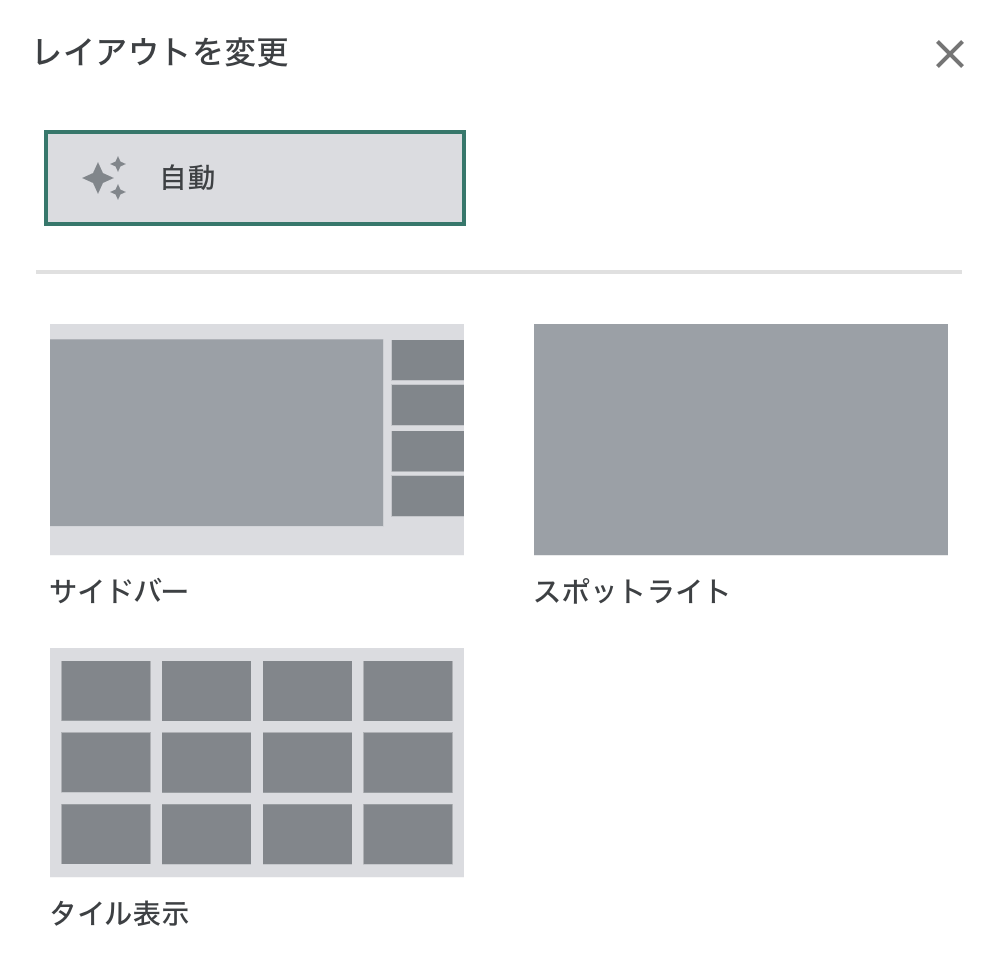
画面レイアウトの変更
基本的にはデフォルトで「自動」が選択されており、適宜 Google Meet が適切なレイアウトを選択してくれますが、自分で変更したい場合はこちらを操作します。
Zoom で話題になったせいか、最近タイル表示も追加されました。資料を使わずに大勢でミーティングを開催する場合には見やすいレイアウトです。
そのほか、ミーティングを録画する機能は、有償のG Suite「Enterprise」「Enterprise for Education」のみで使用できます。2020年9月30日までの期間限定で「Basic」「Business」「Nonprofit」「Education」のプランでも録画機能が開放されていますが、あくまでも有償版です。
テレワークには汎用性の高いツールが必要
このように、ウェブ会議ひとつとってみても、テレワークには様々なツールがあります。
しかし、安全で使いやすく、且つ汎用性が高くなければ、顧客やパートナー企業との共創は実現できません。
我々のような会議室設備を手掛けてきたインテグレーターも、お客様の会議室に合ったハードウェアをご提案するため、様々なツールを使ったり、学んだりして勉強しています。
テレワーク推進・ハードウェア更新にお悩みの方は、電音エンジニアリングにご相談ください!
【関連記事】Zoom でテレワークに挑戦