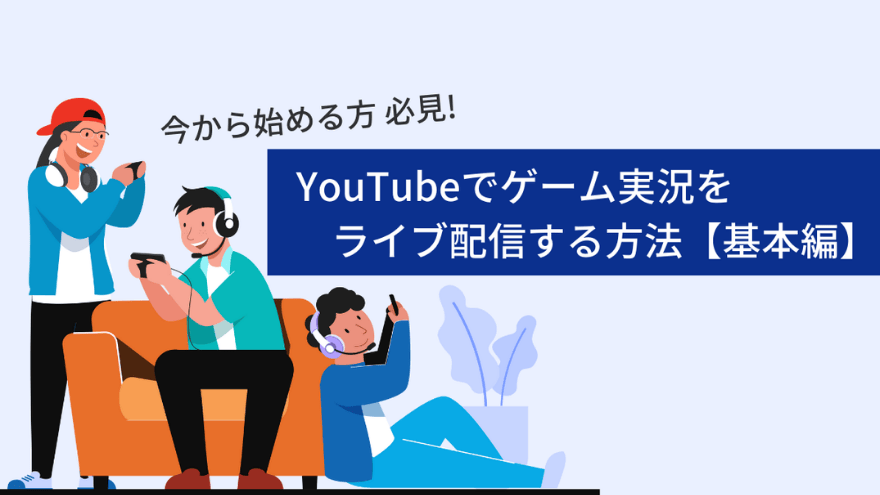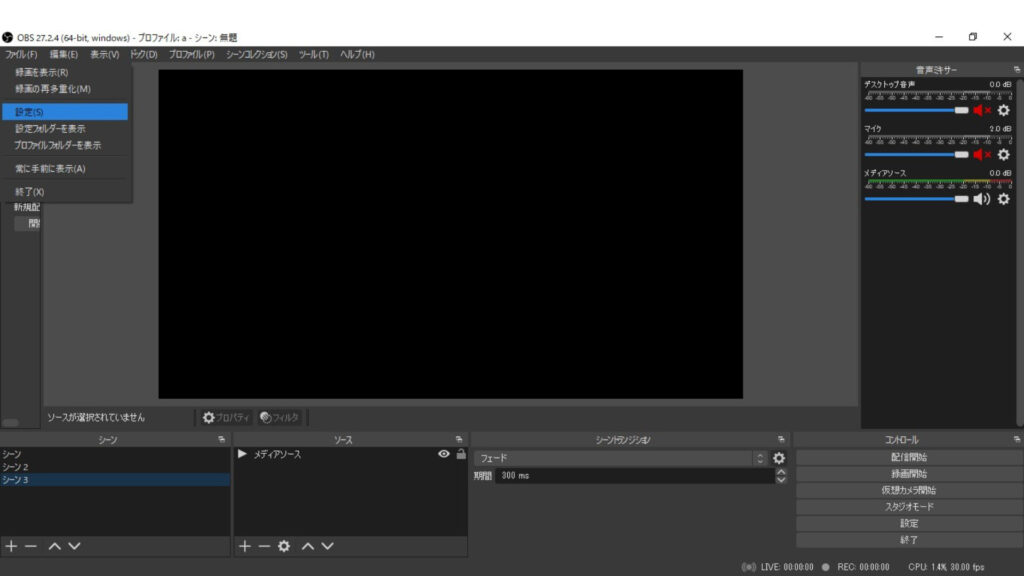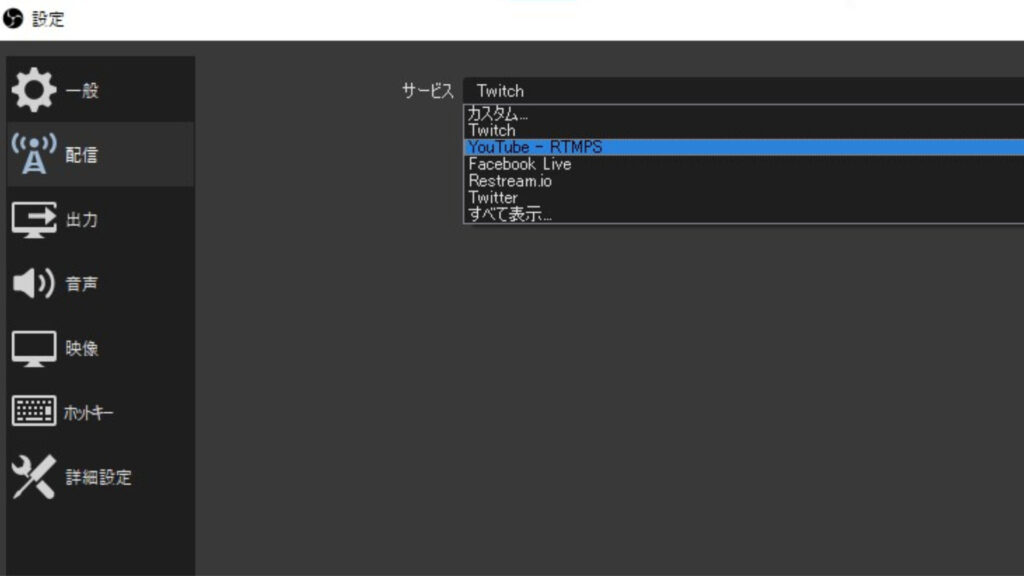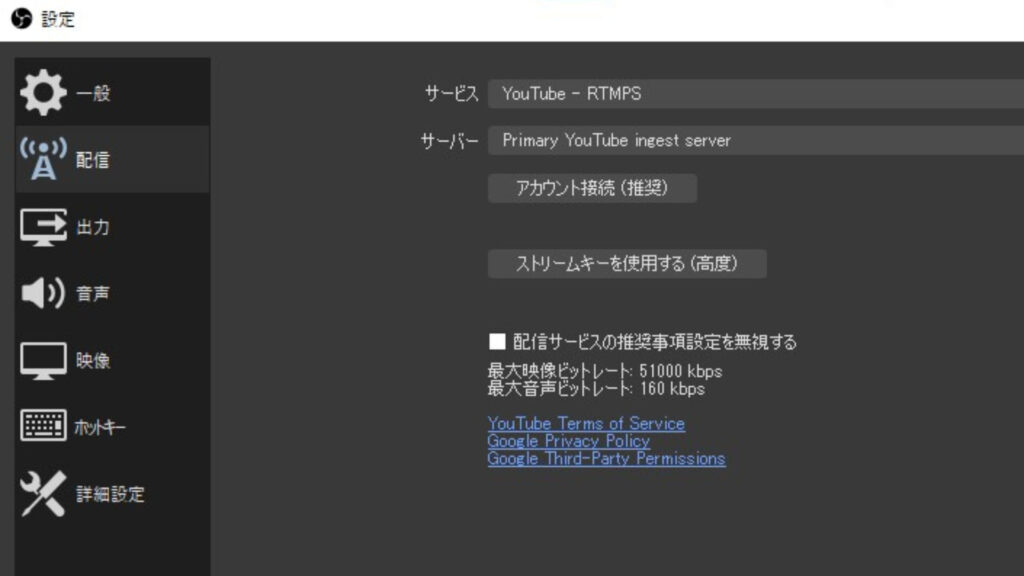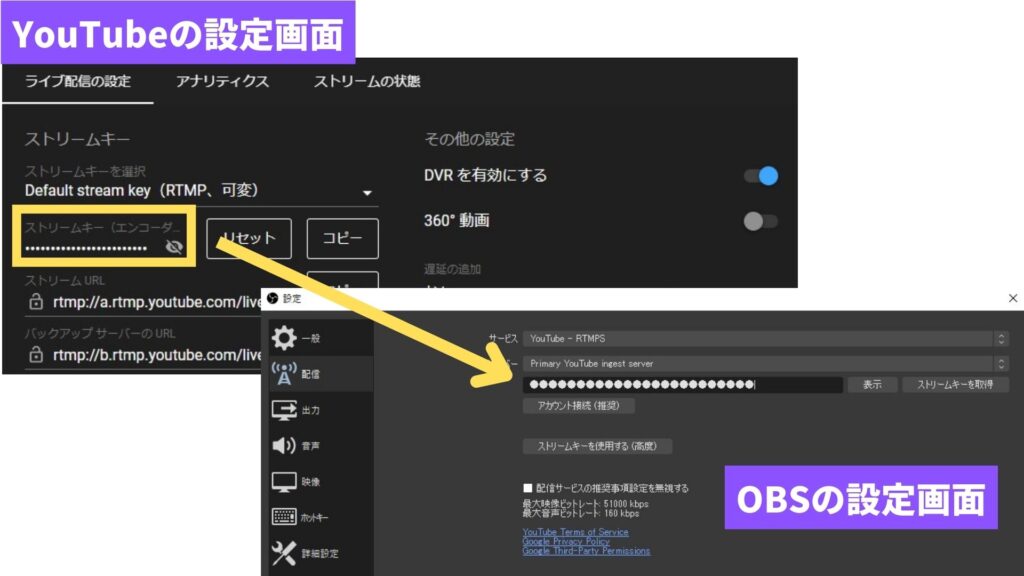現在、小学生の将来の夢に「YouTuber」がランクインするほど若い世代を中心に人気なコンテンツであるYouTube。動画配信の中でも、eスポーツの人気とともにゲーム実況者が年々増加しています。
そこで、これから配信を始める方に向けて、ゲーム実況の始め方やYouTubeの設定方法の2点を中心にご紹介します。
※2025年5月現在の情報です。詳細は各ソフトウェア元をご確認ください。
この記事の目次
【まずは確認!】YouTubeアカウントはお持ちですか?
YouTubeでライブ配信するにはアカウントを登録する必要があります。
アカウント登録からライブ配信が有効になるには最大で24時間かかる可能性があります。余裕をもって準備しておきましょう。
配信の際に必要なもの
・ゲーム機(SwitchやPS、ゲームをプレイするPC など)
・配信用のPC
・配信ソフト
・キャプチャーボード
・プレイ用モニター
・マイクやヘッドセット
・ミラーリングソフト(スマホゲームの場合)
YouTubeで配信する際の大まかな接続はこちらです。
・キャプチャーボード(※1)は配信するPCにゲーム機(SwitchやPS)の画面を映すために必要。
・配信ソフト(※2)はキャプチャーボードから配信PCに取り込んだゲーム画面をYouTubeなどのプラットフォームを通して、視聴者に見せるために必要です。
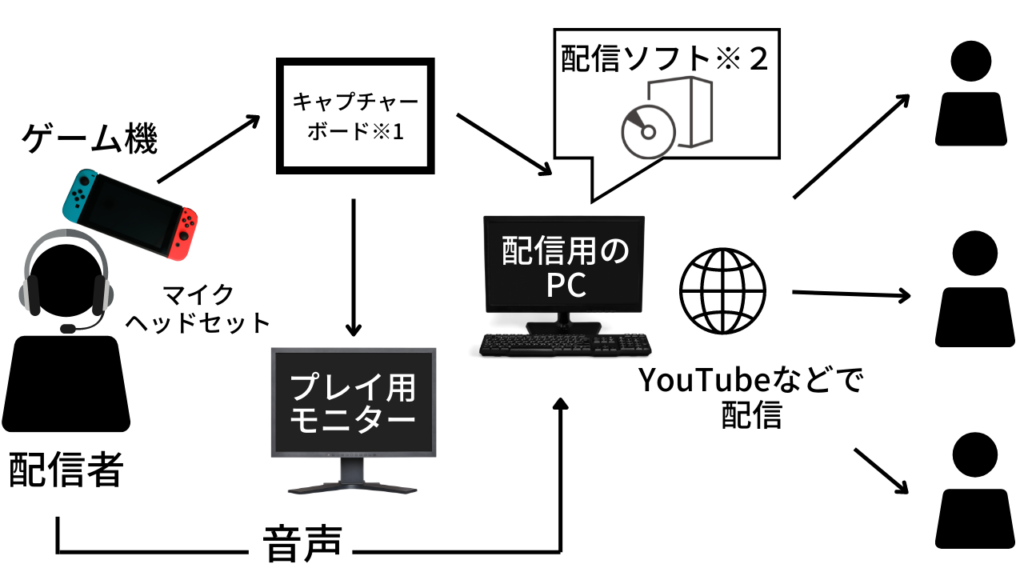
PCを使った配信方法
ゲーム実況では主に「録画、動画編集、ライブ配信」の作業を行います。これらの作業はPCに大きな負担をかけてしまうため、スペックが低いと動作が重くなりカクついた映像になってしまいます。
PCを検討する際に重視すべきは以下の三点です。
CPUの性能が高いほうが多くの処理を行うことができます。TVゲームの配信用PCとしての使用であればCore i5以上が望ましいです。
GPU(グラフィックボード)GPUが搭載されているPCを選ぶと画質を維持したまま滑らかな映像の配信が可能なため、快適に配信を行うことができます。
メモリCPUと同様にメモリ容量が大きいほど、様々な作業を並行して行うことができます。扱うゲーム機やゲームタイトルによって差はありますが、配信を行う場合は32GB以上を推奨します。
※テレビゲーム(SwitchやPlaystaition)に関しては、本体にCPUやGPUが搭載されているため、配信PCとして使うPCはゲーミングPCなどの高いスペックは必要ありません。
PCゲームで必要なスペック
PCゲームを配信する場合には、PCのスペックが重要になります。いくつかのゲームタイトルで推奨されている動作環境をまとめました。
| Apex Legends | 第3世代 Core i5 3570Kおよび同等品 | Nvidia GeForce GTX 970 / AMD Radeon R9 290 |
| FORTNITE | Intel Core i5-7300U 3.5 GHz、AMD Ryzen 3 3300U、または同等のプロセッサ | Nvidia GTX 960、AMD R9 280、または同等のDX11対応GPU |
| マインクラフト | Intel Core i5 4690、AMD A10-7800 | GeForce 700、AMD Radeon RX 200 |
| モンスターハンターワイルズ | Intel Core i5-10600、Intel Core i3-12100F AMD Ryzen 5 3600 | NVIDIA GeForce GTX1660 Super AMD Radeon RX 5600 XT |
| リーグオブレジェンド | Intel Core i5-3300、AMD Ryzen 3 1200 | GeForce GTX 560、AMD Radeon HD 6950 |
| 2Dゲーム | Intel Core i5-12400F または AMD Ryzen 5 5600X | CPUに内蔵GPUがあれば十分 |
・公式ホームページに推奨の動作環境が記載されているので、予めプレイしたいゲームタイトルのホームページを参考にしてください。
・PC1台でプレイ・配信する場合は負荷がかかるため、さらに性能の良いPCを選ぶようにしましょう。
配信ソフト
PC画面やゲーム・マイクの音量、その他の映像などを視聴者へ共有することができます。
配信ソフトを使うことで、自分が操作しているゲーム画面や音をリアルタイムで配信できるため、ゲーム実況に欠かせないアイテムです。
主に以下の機能があります。
・PCに映っている画面を視聴者に見せる機能
・PCから出ている音やマイク音を視聴者に聞かせる機能
・配信の開始・終了機能
配信ソフトの中でもOBSは無料でダウンロードできる定番のソフトです。
・多くの配信サイトに対応(YouTubeやTwitch、ミラティブなどPC配信に対応しているプラットフォームであればOK)
・配信サイトごとに設定を保存できる(プロファイル機能)
・ゲーム音や自分の声を取り込み、音量調整できる
・ゲーム実況以外にもあらゆるジャンルの配信に対応できる
・画面切り替えやテロップなどテレビ番組のような画面構成が手軽にできる
・録画のみも対応可能
キャプチャーボード
配信ソフトだけでは配信できません。
PCにゲーム画面を取り込むためにキャプチャーボードが必要となります。
1.PCゲームの場合はキャプチャーボードは必須ではありません。
2.キャプチャーボードに対応していないゲーム機があるため、事前に配信したいゲーム機をご確認ください。
Switch Lite、3DS、PS Vitaなどは対応していません。
Tips
キャプチャーボードを使って遅延対策!
キャプチャーボードを介して、PCの他にTVなどモニターを用意することで、遅延がなく快適にゲームをプレイすることができます。
TVなどのモニターが遅延なく表示されるため、モニター部分を見てプレイします。
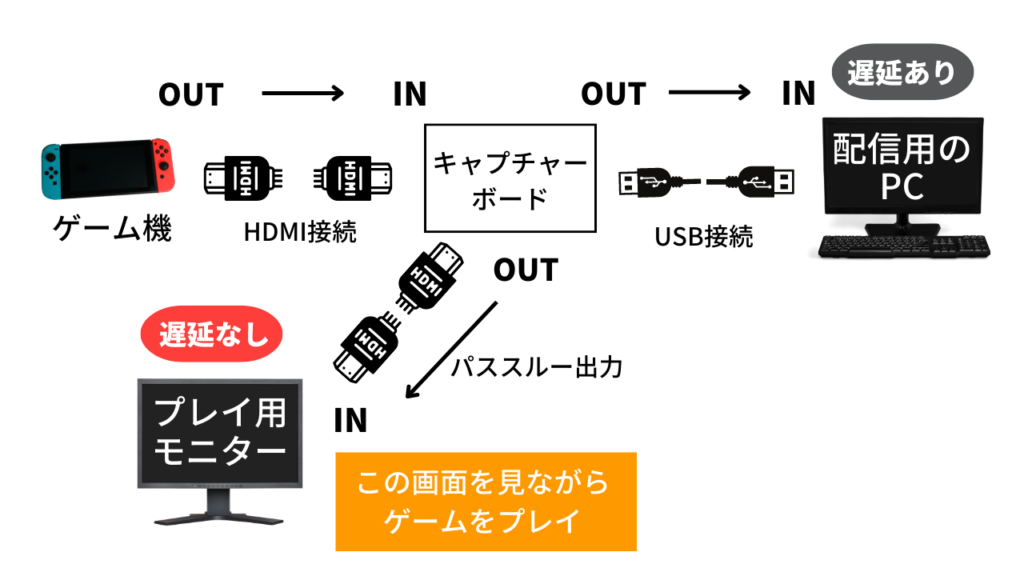
マイク
配信に自分の声を入れる場合はマイクが必要となります。
ヘッドセットかスタンドマイク等を使用して配信を行いましょう。
配信前にBGMと自分の声の音量調整をすると、視聴者が快適に配信を見ることができます。
ミラーリングソフト(スマホゲーム)
iPhoneなどのスマホの画面をPCにそのまま反映させて、その映像を配信に載せます。ミラーリングソフトを使うことでPCにはiPhoneの画面が写り、PCから音声も聞こえるようになります。
スマホの全画面が映るため、通知や個人情報は表示されないよう確認しておきましょう。
iPhoneでは「おやすみモード」にしておくことで通知が出ないよう設定できるので、おすすめです。
また、ミラーリングソフトは無料ソフトもありますが、動作が重く感じます。
YouTube 配信枠の設定方法
身の回りの配信環境が整ったら、YouTubeのライブ配信設定を行います。
今回はエンコードソフトウェア(OBSなど)を活用してYouTubeのライブ配信を行う方法をご紹介します。
エンコーダ配信と管理
YouTubeでは2種類の設定方法があります。
・エンコーダ配信
設定したら、すぐに配信できる通常の配信方法です。
・管理
配信時間をスケジュール予約できる方法です。「何時から配信します!」と予告できたり、視聴者の待機場所を用意することができるため、視聴者は配信前からチャットで楽しむことができます。
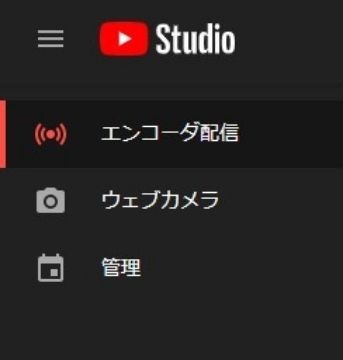
今回は通常のエンコーダ配信の設定方法をご紹介します。
エンコーダ配信の設定方法
1.配信画面に進む流れを画像とともに紹介します。
下の画像に表示されているのは、初めてYouTube Studioをクリックする際に表示される画面です。
※画像はクリックすると拡大します
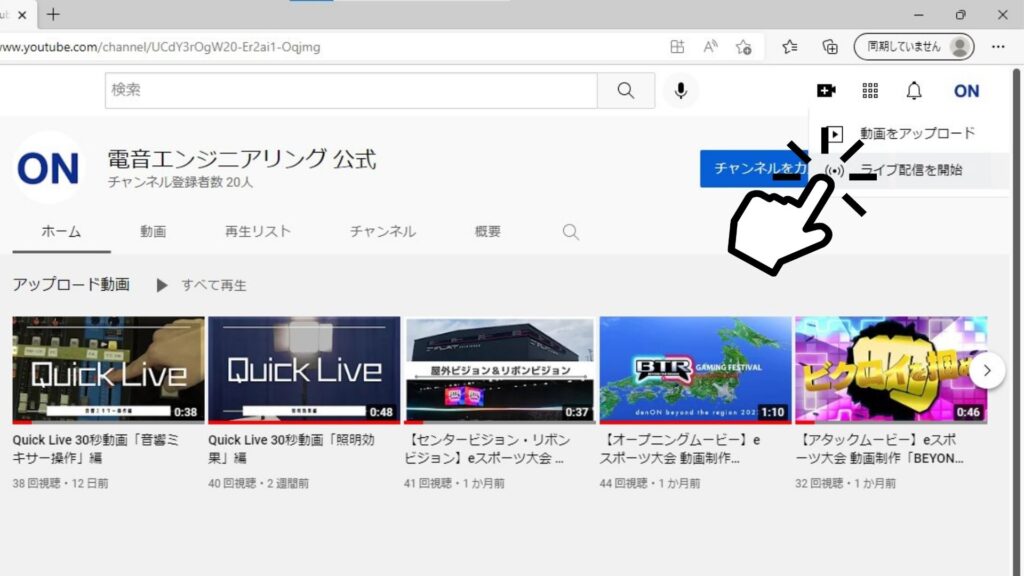
ステップ1
右上のカメラアイコン→「ライブ配信を開始」をタップ
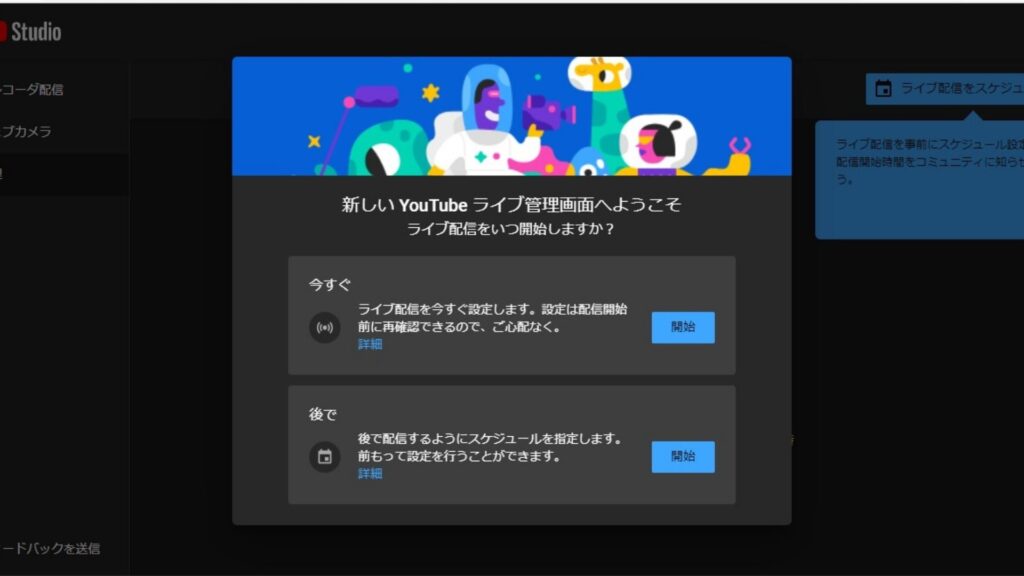
ステップ2
すぐに配信するかスケジュール設定を選択できます。ここでは今すぐの項目を選びましょう。
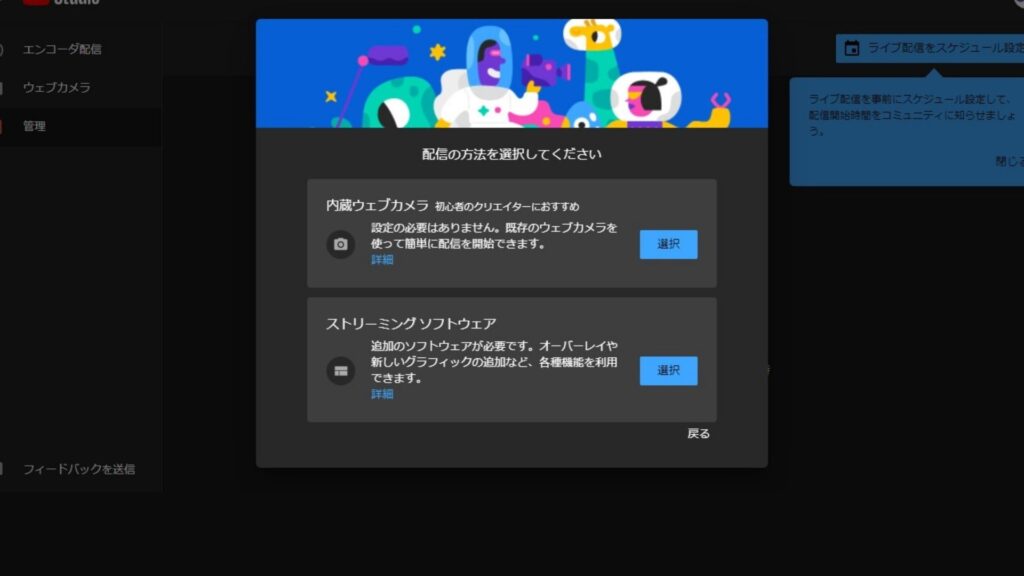
ステップ3
配信方法を選択します。PCに付属しているウェブカメラの使用、ソフトを使用した配信を選択できます。今回はOBSを使用した配信になるため、ストリーミングソフトウェアを選びましょう。
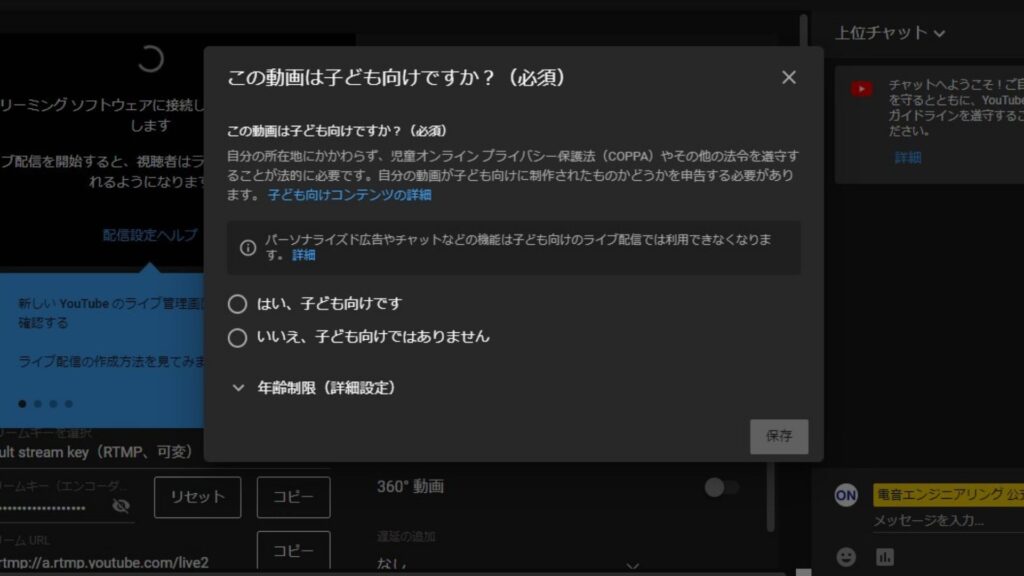
ステップ4
アメリカで施行されている「COPPA」という法律を守るため、クリエイターは「コンテンツが子供向けかどうか」の申告が必要です。
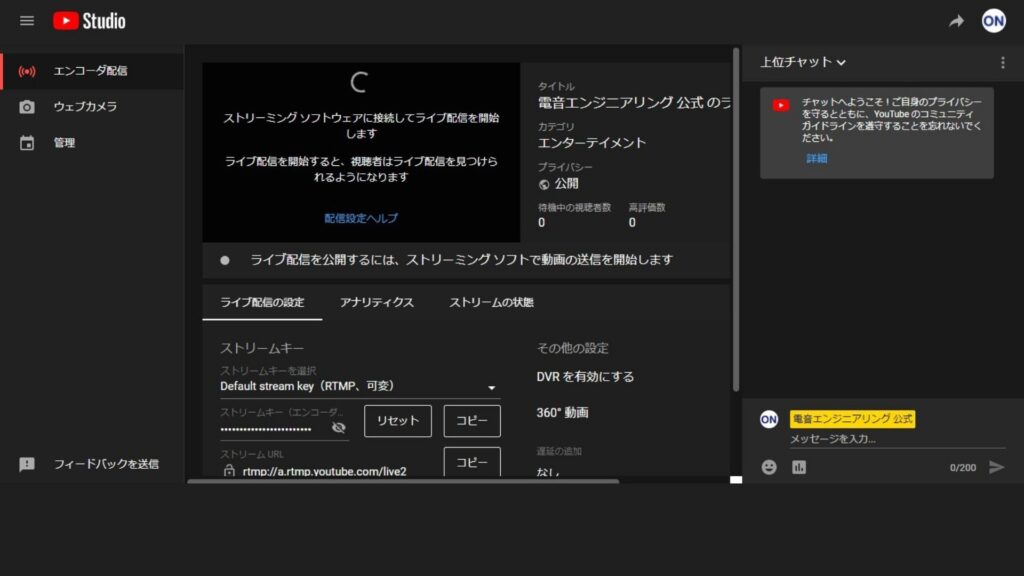
ステップ5
こちらが配信設定を行う画面になります。
タイトルなど動画コンテンツの設定やOBSとのライブ配信設定を行います。
2.ライブ配信の「エンコーダ配信」を選び、中央にある編集ボタンをクリックして、タイトルやサムネイル、概要欄などを入力します。
3.公開設定で「公開」になっていることを確認してください。
Tips
公開設定の違い
・公開=一般公開として誰でも動画が視聴できます。
・非公開=誰にも配信を見られません。試しに配信したい際には「非公開」で配信してみてください。
・限定公開=URLを知っている人だけが視聴できます。
4.YouTubeとOBSを連携させます。
ステップ3にある「アカウント接続」だと、スケジュール予約した配信を開始する際に、YouTubeで設定せずにOBSから直接操作できます。
動作が固まるなど不具合が出てくると、OBSの画面に以下のような変化が起こります。
・「ドロップしたフレーム」の表示が出現
・画面右下にある□の色が緑色から赤色に
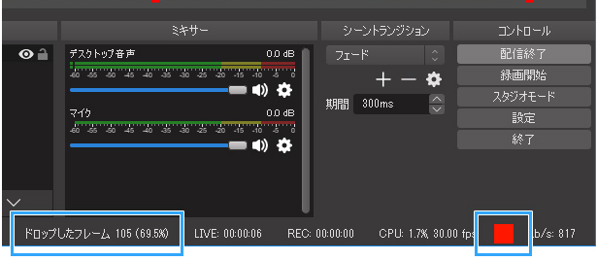
アップロード速度が遅く、不安定な場合に起こります。
ネット環境が良くないため、Wi-FiではなくLANケーブルを使用した有線接続に切り替えるなどの方法を試してみてください。
画面が固まったり、どうしようもない時は、OBSを終了させてPCを再起動させることも一つの手段です。
配信中に再起動させても、一瞬ならそのまま配信を続けられる場合が多いです。この方法は解決手段がなくなった時の最終手段として実行することをおすすめします。
以上、YouTubeでゲーム実況を始める方法をご紹介しました。
当社では企画・運営・配信まで行っております。大規模なeスポーツイベントは当社にお任せください。
ご興味のある方はこちらからお問い合わせください。